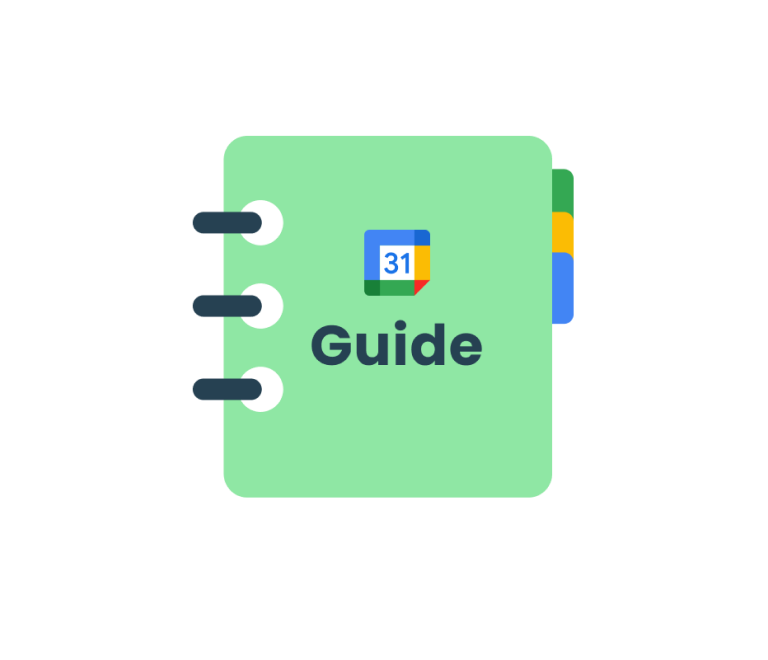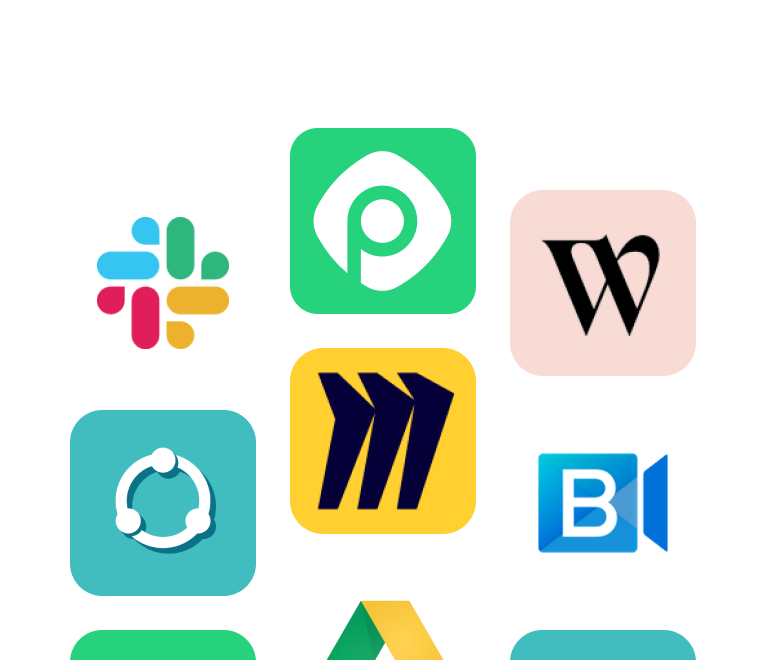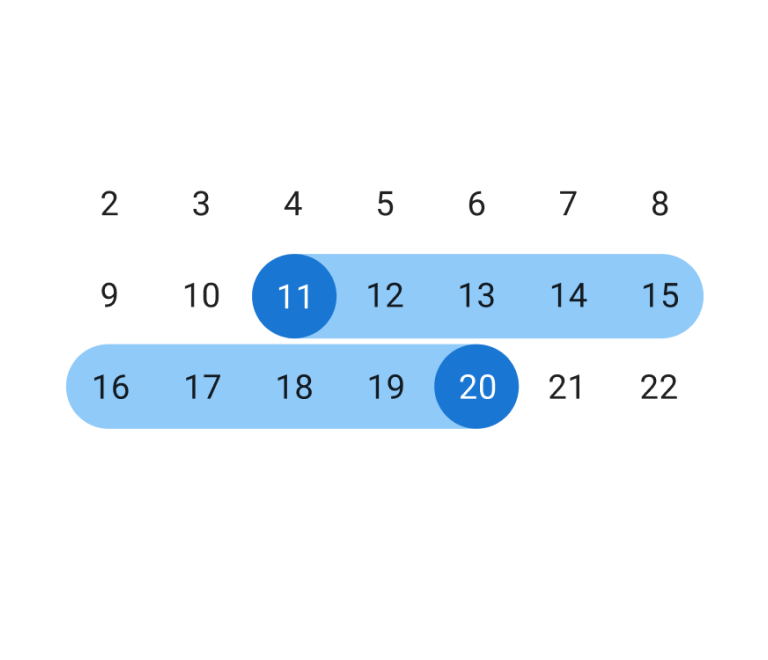Your Trello board can be full of repeating tasks: a weekly report, monthly meeting, daily standup and more. They are important to remember, easy to forget and crucial to miss.
As Trello doesn't offer recurring tasks out of the box, things can get very complicated.
With Planyway power-up for Trello there is no need to manually update dates anymore or use other apps like Trello Card Repeater which duplicates cards on your board and makes it super crowded.
All you need to do is just set the recurrence within a card once and get it on your schedule automatically whenever you want.
Create a recurring card in Trello
You can set how frequently a Trello card will repeat in your calendar.
To make a card repeat:
- Open the card editor in the Planyway calendar or in Trello.
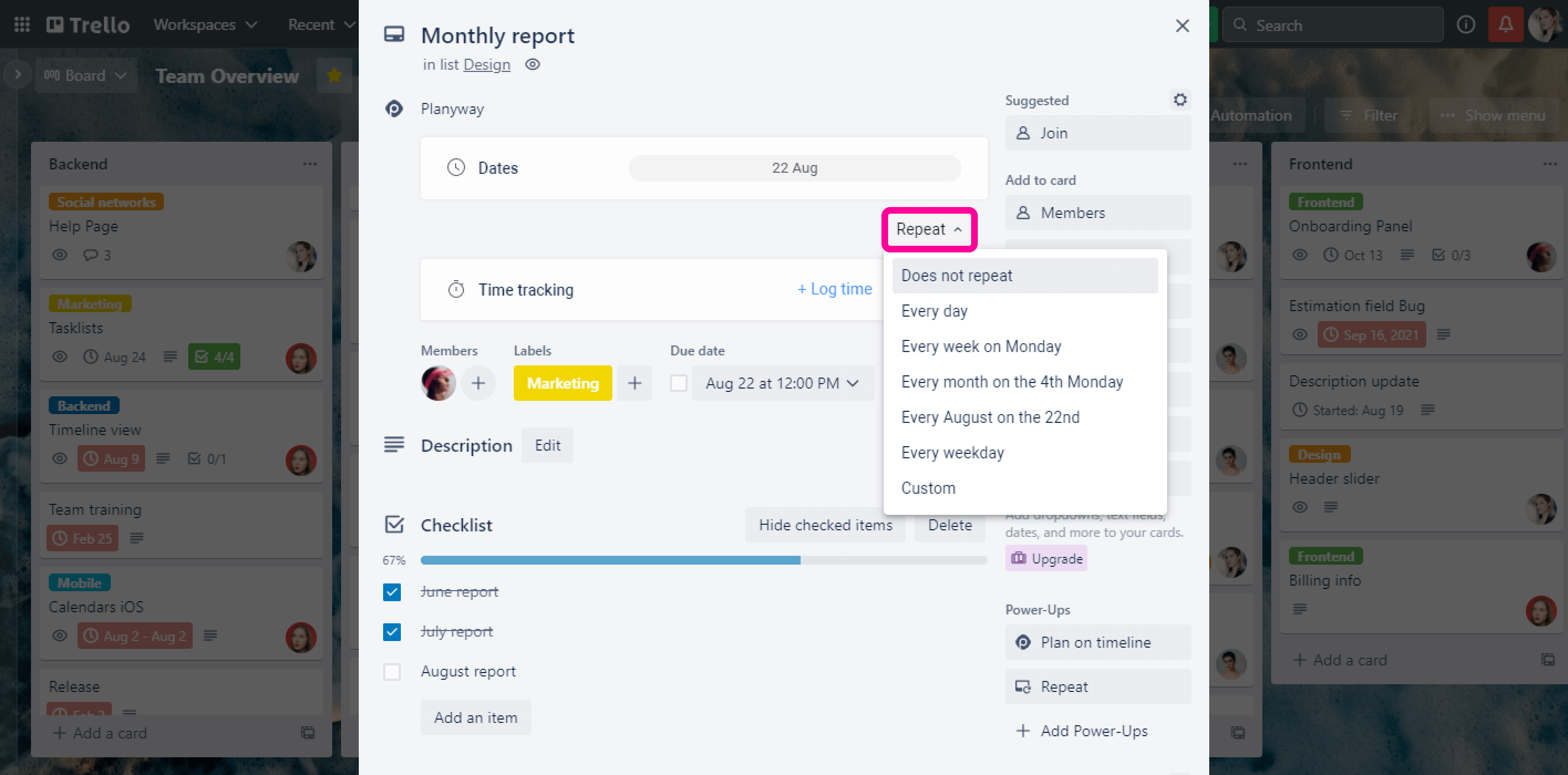
Tip: Once you’ve installed Planyway for Trello, all your Trello cards with a due date will be shown in Planyway calendar. All new cards you create in the Planyway calendar will also appear in Trello. This means that you can set up a recurring card directly from Planyway or from Trello.
2. Click the repetition drop-down list to open it.
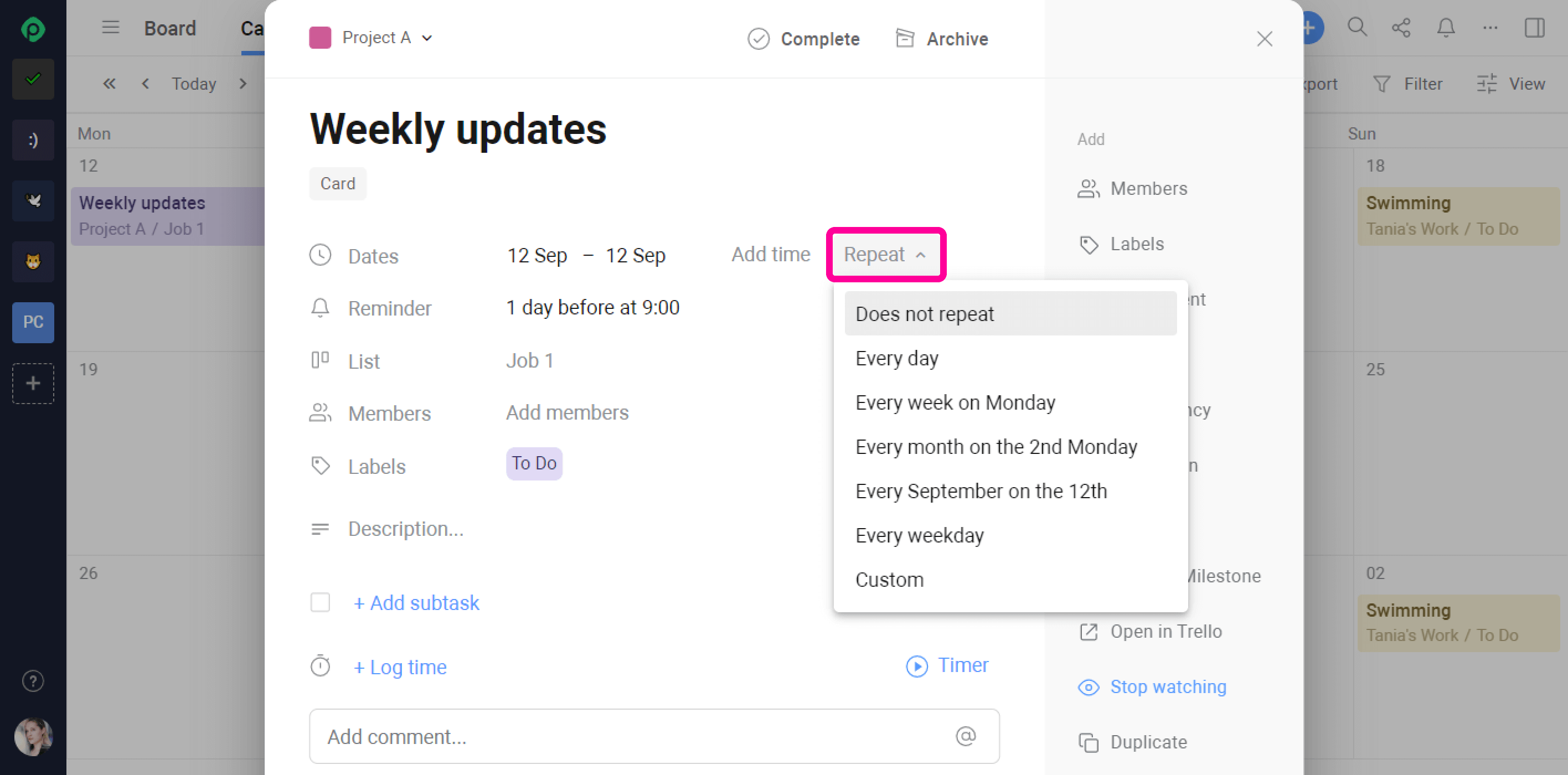
3. Set how often the card should repeat by choosing the best option from the list.
The list contains several preset recurrences, such as:
- Every day
- Every week on a certain day of the week
- Every month on a certain date
- Every weekday
- etc
Additionally, you can create a card with custom recurrence settings.
Choose how often and for how long the card should repeat.
Cards can stop repeating:
- Never
- On a certain date
- After a given number of occurrences
Tip: “Never”, in this case, is considered to be in the year 2999. If you choose to display end dates as due dates in your Planyway settings, you’ll notice that the due date of a card that ends “never” will be set to the year 2999. This is because the due date references the final copy of the recurring card, which is in the year 2999. Why 2999? Because we doubt that any of your Trello tasks today will continue beyond this point 😊
Examples of custom recurrence settings:
- Every other week on Tuesday
- The 25th of every month
- Every four days
Some extra tips for you:
- To make a Trello task repeat on a quarterly schedule, choose custom recurrence settings. Then, set the task to repeat every three months.
- To make a task repeat twice a year, choose custom recurrence settings. Then, set the task to repeat every 6 months.
After customizing your recurrence settings, a series of tasks will appear in your Planyway calendar.
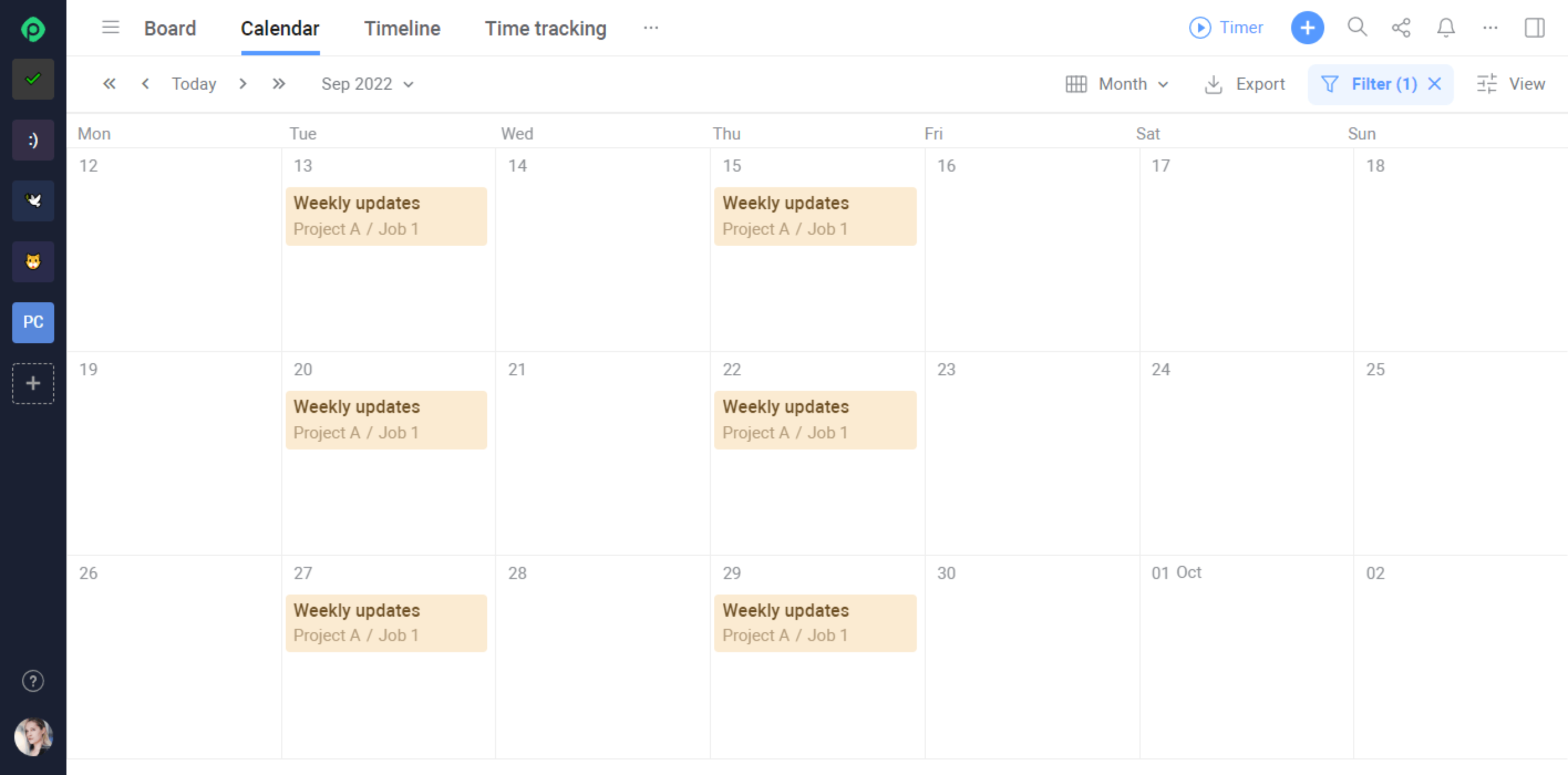
Tip: A recurring card is still a single Trello card, even though it has multiple entries in the Planyway calendar. It means there is a single due date for the entire series, but a different end date for each entry.
Edit a recurring card
You can edit all events in a series, one event and all subsequent events, or just a single occurrence. To do so, click the recurring card and choose which events in the series you want to edit before making changes.
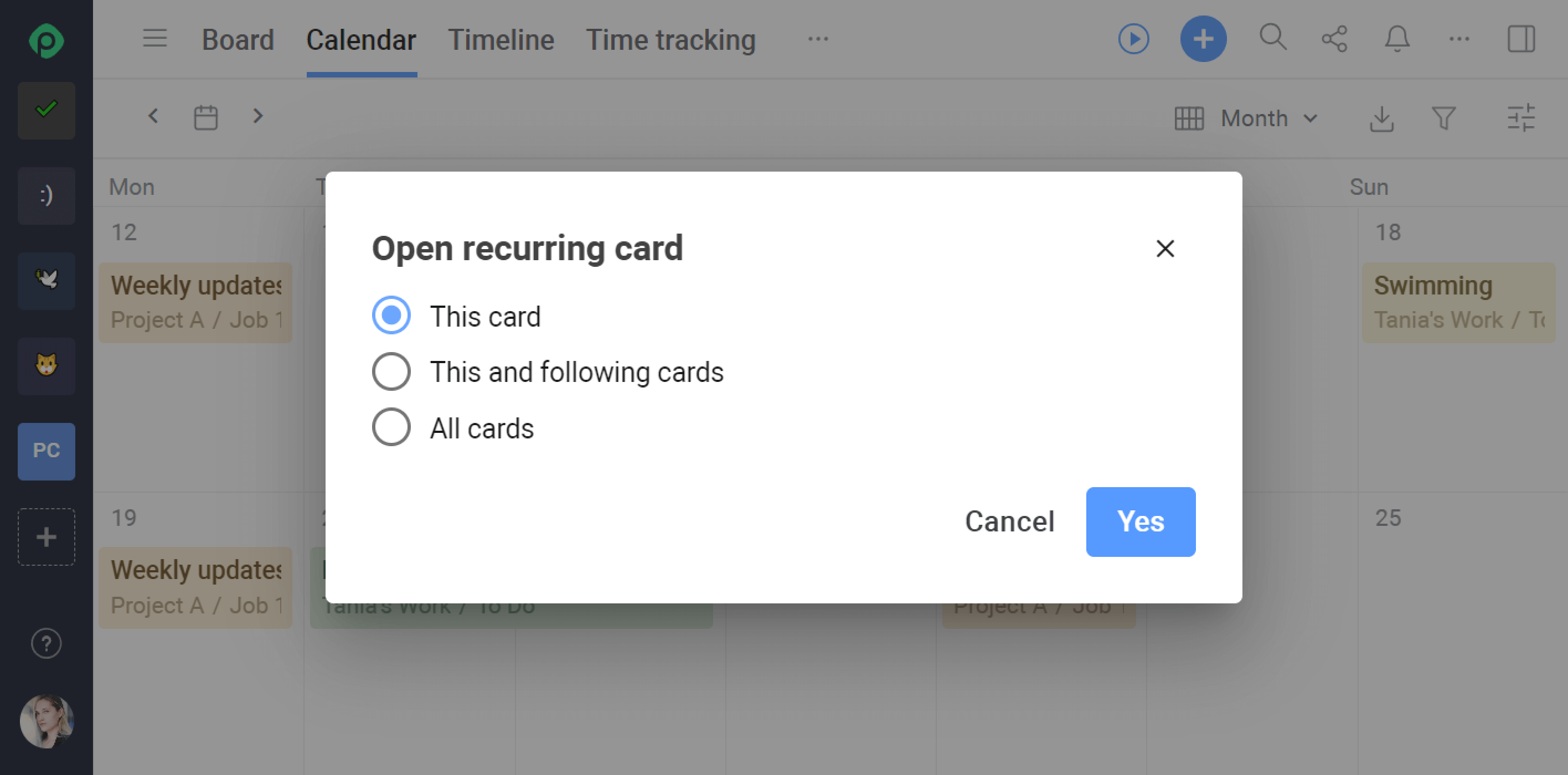
Tip: If you edit only one event in the series, it will be treated as an exception, and a new Trello card will be created for it.
Each time you change a single task in the series, a new card will be created in Trello. It will reflect all the changes you make: a due date, assigned team member, description, etc.
For example, you may need to add supplemental information to each instance of a recurring card. To do so, choose This card each time you click a recurring task to add a specific description. A new card with this description will be added to Trello. You can create as many exceptions as you need.
Complete a single instance of a recurring card
- Right-click the relevant copy of the card in the Planyway calendar and choose Mark as complete.
- Then, choose This card in the editing dialog that appears.
- This entry will be treated as an exception, so you can mark it complete without affecting other entries.
Important: All exceptions you make are still part of a single recurring Trello card. If you later choose to edit All cards, all exceptions will be removed and replaced with regular entries.
Check out use cases
Here are some cases where the recurring task feature can help to free up your time for more important things:
Editorial calendars for content creators
The recurring card feature can be very useful for marketing teams that manage their publishing schedule in Trello. Email newsletters, blog posts, social network posts, and many other kinds of content that need to be sent or published on a regular basis. The ability to create repeating tasks makes planning in Trello quicker and easier.
Meeting scheduling
This feature is also handy for teams that track their meeting schedules in Trello. Business consultants, HR managers and financial advisors can plan regular meetings with clients and recruiters using recurring cards.
Periodic reports for financial teams
There’s no need to create a separate Trello card each time you need to prepare the same type of report. Just set how frequently your reports should repeat with custom recurrence settings in the Planyway card. Read more about how financial teams can use Trello to track reports in our blog.
Education calendar
Free up your time creating repeating class schedules for school. Plan repeating tasks to manage your course workflow. Make your learning process fun and easy by planning recurring lessons on your calendar. The recurring card feature makes these and many other educational tasks in Trello simple and straightforward.