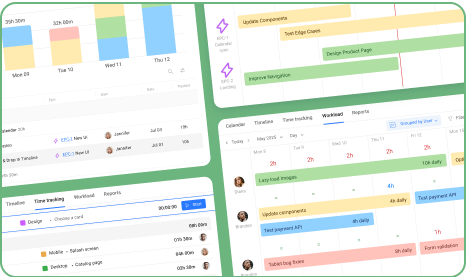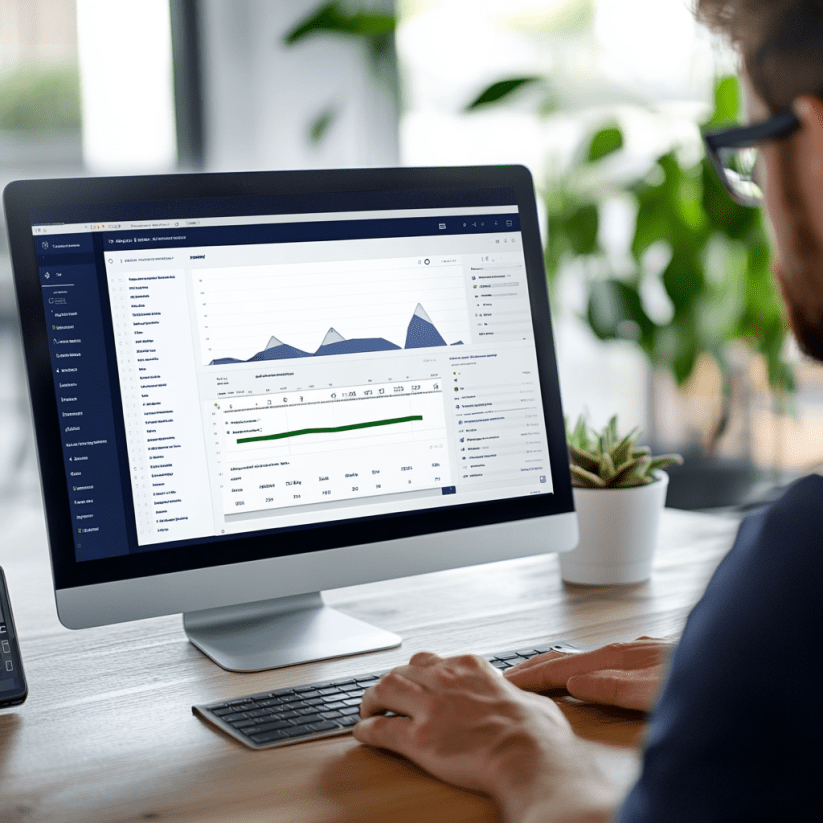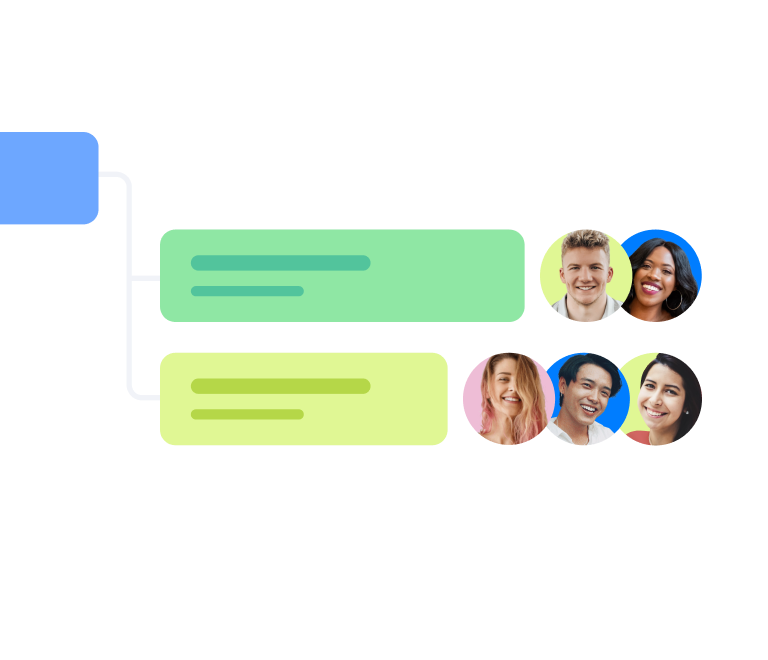In this comprehensive guide, we’ll dive into everything you need to know about Jira dashboards: from understanding the basics to creating and customizing them. Whether you’re a beginner or an experienced user, this Jira dashboard tutorial will help you master the art of dashboard management in Jira.
What is a Jira Dashboard?
A Jira dashboard is a customizable homepage that displays a collection of visual elements, such as reports, charts, and key metrics, all related to your Jira projects. Dashboards are ideal for summarizing important information like issues, tasks, and team performance, giving you a snapshot of your work.
Jira dashboards help users track project status, identify bottlenecks, and view other project metrics in real time. They are essential for project managers, team leads, and any team member looking to keep an eye on the overall progress.
How to Create a Dashboard in Jira
Follow these steps to see how to create a dashboard in Jira: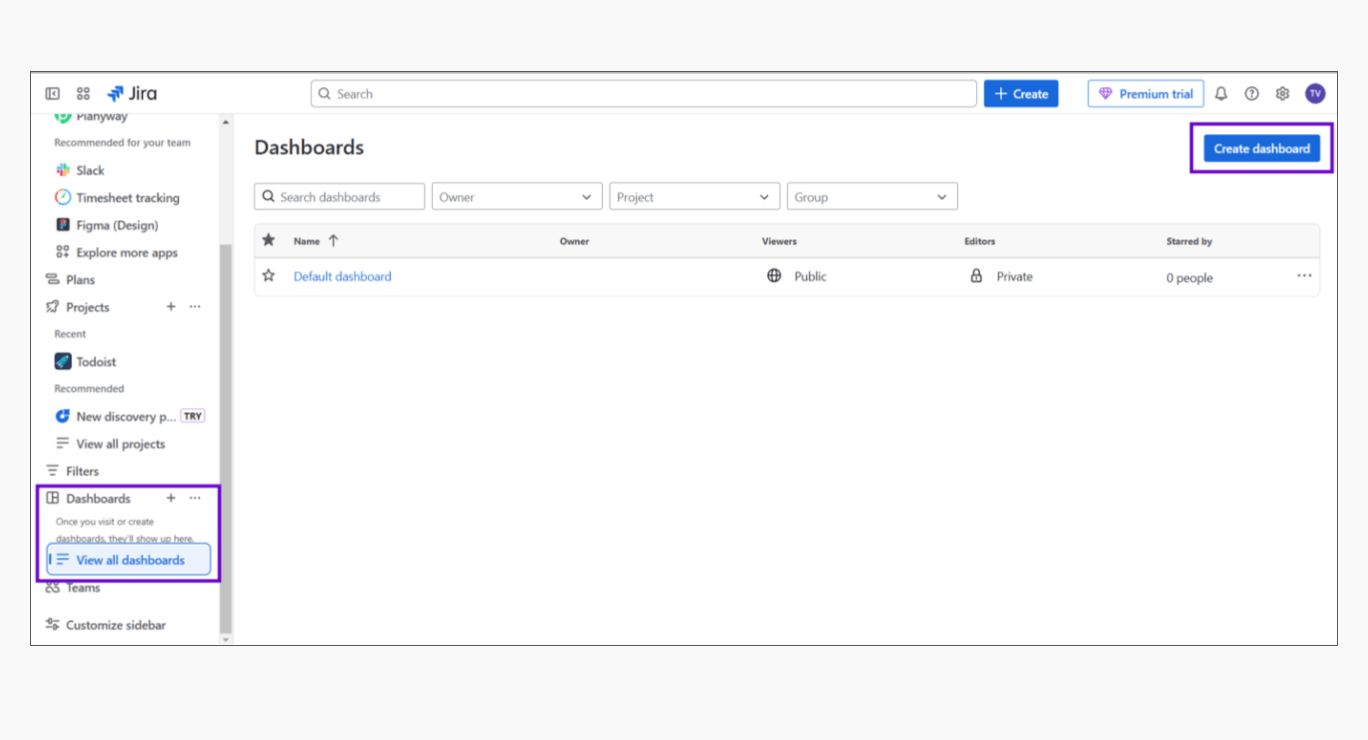
- Go to the Dashboards menu: in Jira, navigate to the “Dashboards” option in the main menu.
- Select Create New Dashboard: click the “Create new dashboard” button.
- Fill in the details: give your dashboard a name, description, and specify who can view and edit it.
- Click Create: once done, click the “Create” button to finish.
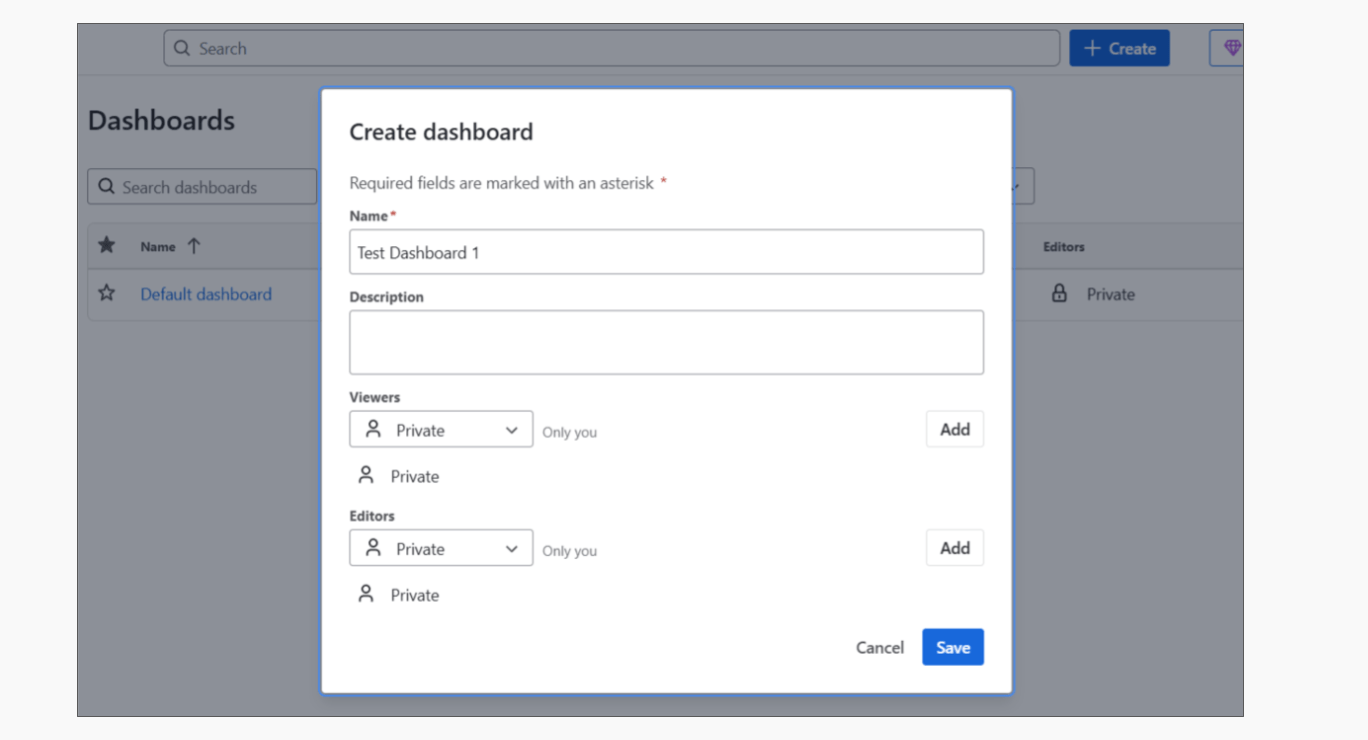
Your new Jira dashboard is ready to be customized with various gadgets.
Add Gadgets to a Jira Dashboard
Once you've created your dashboard, the next step is to add gadgets.
Gadgets are mini-visual tools that display key data, such as pie charts, bar charts, and lists of issues.
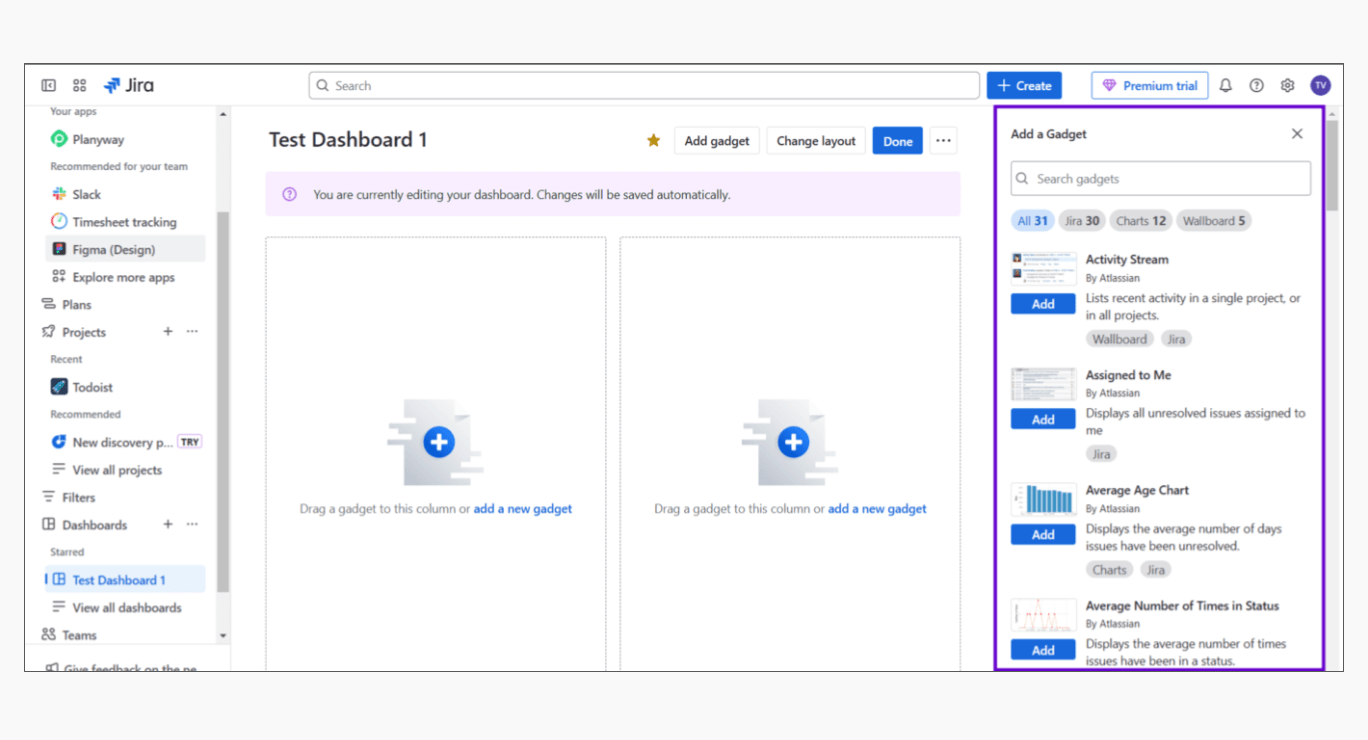 To add gadgets to your Jira dashboard:
To add gadgets to your Jira dashboard:
- Click on the “Add Gadget” button on the dashboard screen.
- Choose from a list of available gadgets, such as:
- Pie Chart: Visualize data like issue status or priority.
- Sprint Health: Monitor the progress of a sprint.
- Filter Results: Display issues from a specific Jira filter.
- Configure the gadget with the required information, then click “Save.”
Choose a Dashboard Layout
Jira allows you to customize the layout of your dashboard, adjusting how gadgets are positioned. You can select a layout that suits your needs, from a simple single-column view to more complex multi-column formats.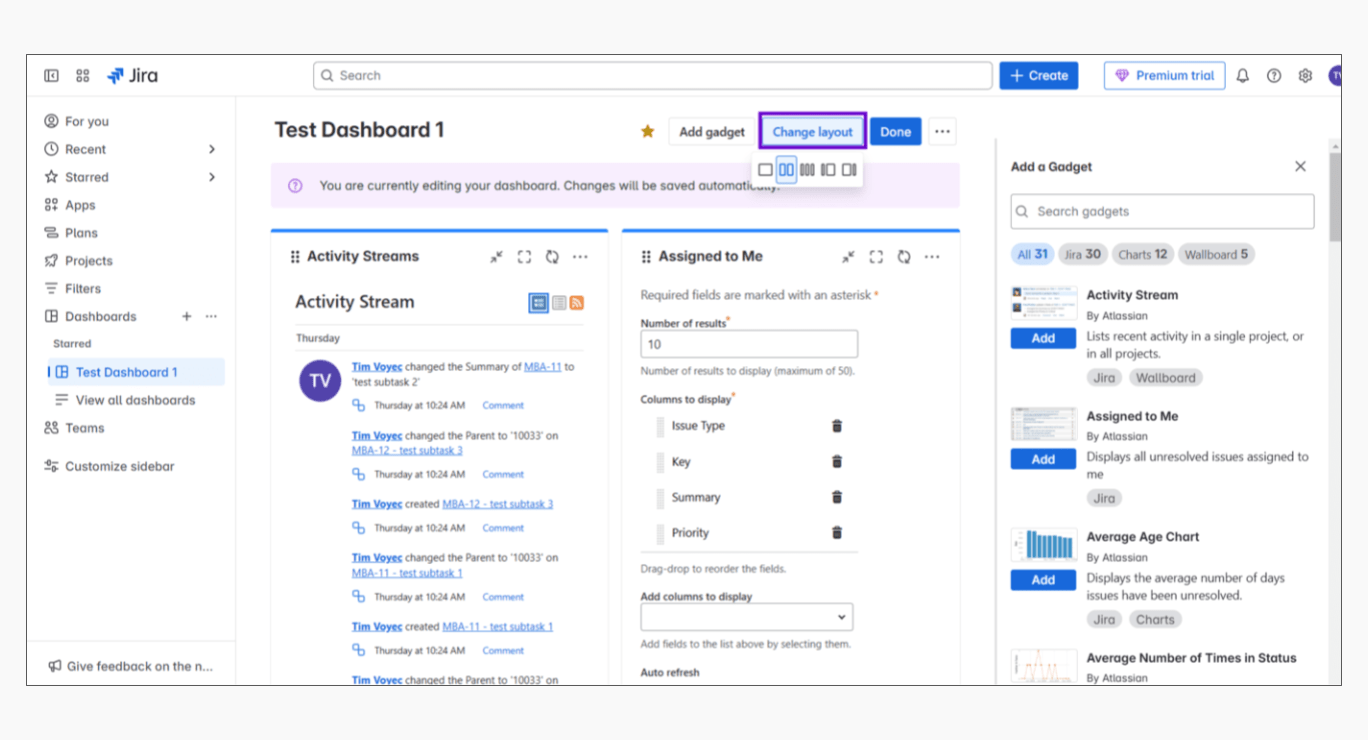
To adjust the layout:
- Click the "Layout" button at the top of the dashboard.
- Choose your preferred layout (e.g., 1-column, 2-columns, or 3-columns).
- Once selected, you can drag and drop gadgets into your preferred arrangement.
Copy a Jira Dashboard
If you've created a dashboard that works well, you can copy it to use as a template for a new dashboard. This saves time and ensures you don't have to start from scratch every time.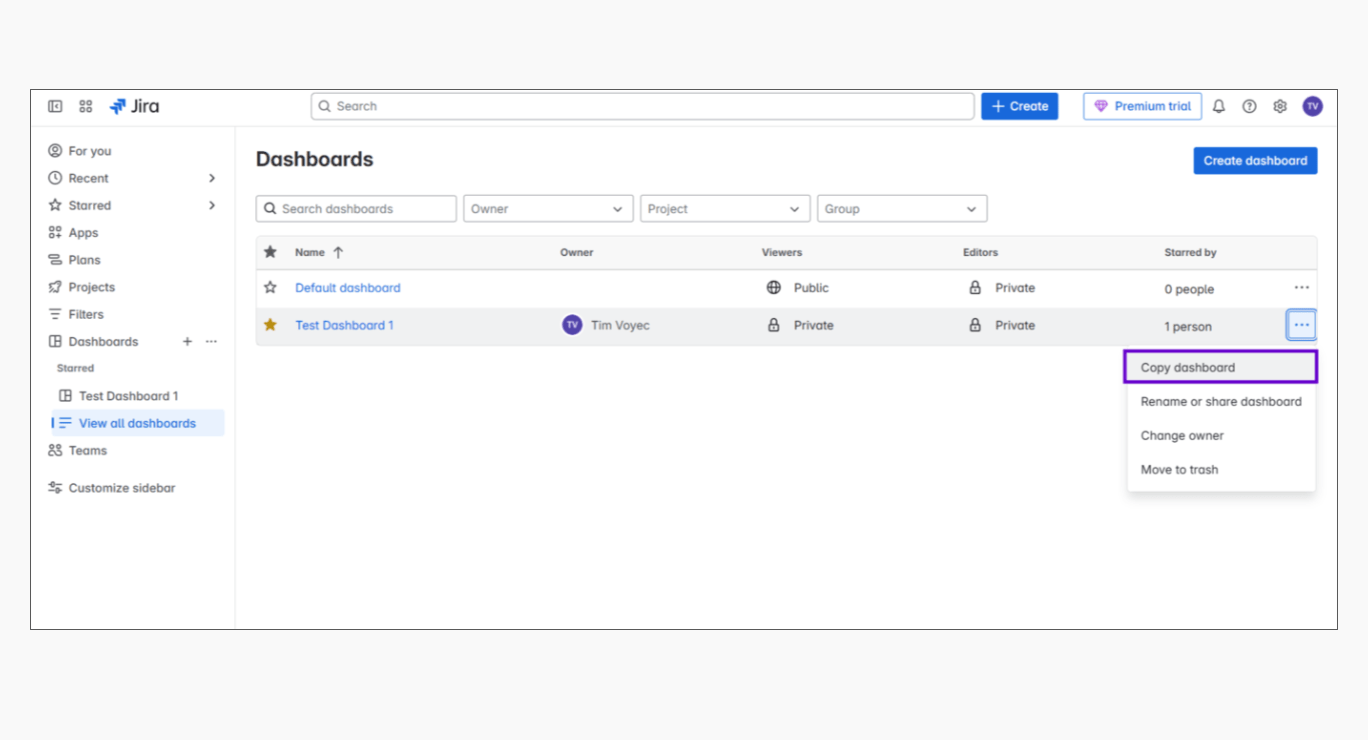
To copy a Jira dashboard:
- Go to the dashboard you want to copy.
- Click the “...” menu (more options) at the top right of the screen.
- Select “Copy Dashboard.”
- Rename and adjust settings as needed, then click “Save.”
Rename or Share Your Jira Dashboard
You can rename your dashboard at any time by clicking on the dashboard title and updating it. To share your dashboard with team members or stakeholders: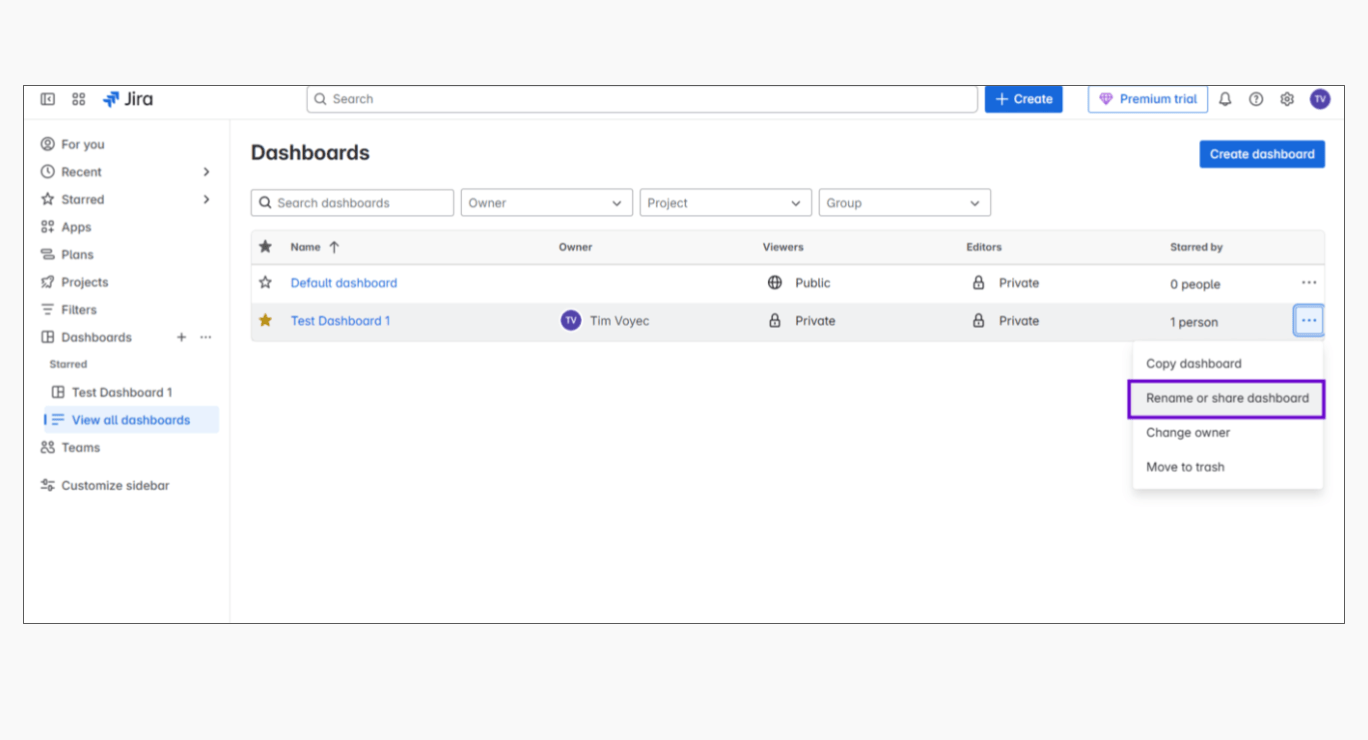
- Click the “...” menu (more options) and select “Share Dashboard.”
- Choose who can view the dashboard: specific users, project teams, or everyone.
- Adjust the permission settings if necessary, then click “Share.”
Search for an Existing or Shared Dashboard
To quickly find a specific dashboard, use the search function within Jira. This is helpful when you have multiple dashboards and need to locate a particular one.
- Navigate to the Dashboards menu.
- Use the search bar to type the name of the dashboard you're looking for.
- Filter the results by shared dashboards or those you’ve created.
Star Favorite Dashboards
If you frequently use a specific dashboard, you can star it to make it easier to access in the future. Simply click the star icon next to the dashboard’s name, and it will appear in your “Starred” list for quick access.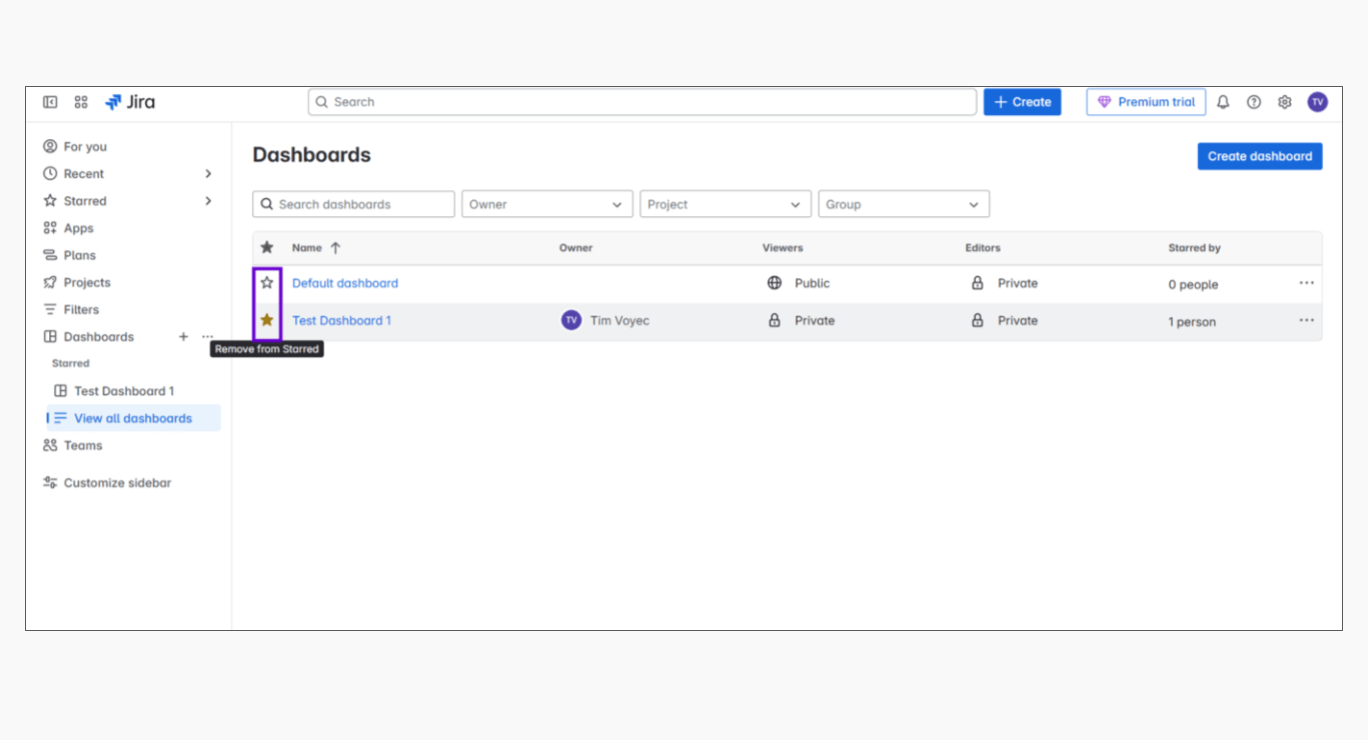
Set Up a Wallboard
A wallboard is a special type of Jira dashboard designed for big-screen displays in common areas, showing real-time project data. Wallboards are useful for project teams or standup meetings.
To set up a wallboard:
- Create or select a dashboard.
- Click on “View as Wallboard” from the dashboard menu.
- Customize the layout and gadgets to display the most important data for your team.
How to Make a Bad Jira Dashboard
Creating a bad Jira dashboard can lead to confusion, inefficiency, and wasted time. Here are a few things that can go wrong:
- Too many gadgets: adding excessive gadgets can overwhelm users with information, making it harder to find key insights.
- Overcomplicating the layout: a cluttered layout will make it difficult to focus on critical tasks.
- Unclear data: ensure that each gadget displays clear, actionable data. Avoid using vague or irrelevant information.
How to Make a Good Jira Dashboard
A good Jira dashboard focuses on clarity, functionality, and customization. To create an effective dashboard:
- Prioritize key metrics: focus on the data that is most relevant to your role.
- Keep it simple: limit the number of gadgets to avoid clutter.
- Customize for the audience: tailor dashboards for different teams (e.g., Scrum team, product owners, or executives).
Different Types of Jira Dashboards You Can Make
Jira allows you to create various types of dashboards based on your needs. Here are a few examples:
- Project Dashboard: focuses on key metrics and issues for a specific project.
- Team Dashboard: displays issues, tasks, and performance metrics for a team.
- Reporting Dashboard: tracks detailed project reports, timelines, and progress.
Jira Dashboard Plugins to Enhance Your Experience
Jira dashboards are incredibly powerful, but to take your dashboard game to the next level, plugins can offer extended functionality and features. Here are some of the top Jira dashboard plugins that will help you customize your dashboards, track progress, and make informed decisions:
1) Planyway — Your Dashboard to See Who is Working on What and When
Planyway is an excellent plugin for teams looking to visualize work schedules, track progress, and manage resources within Jira. It transforms your Jira dashboard into a real-time project management hub where you can: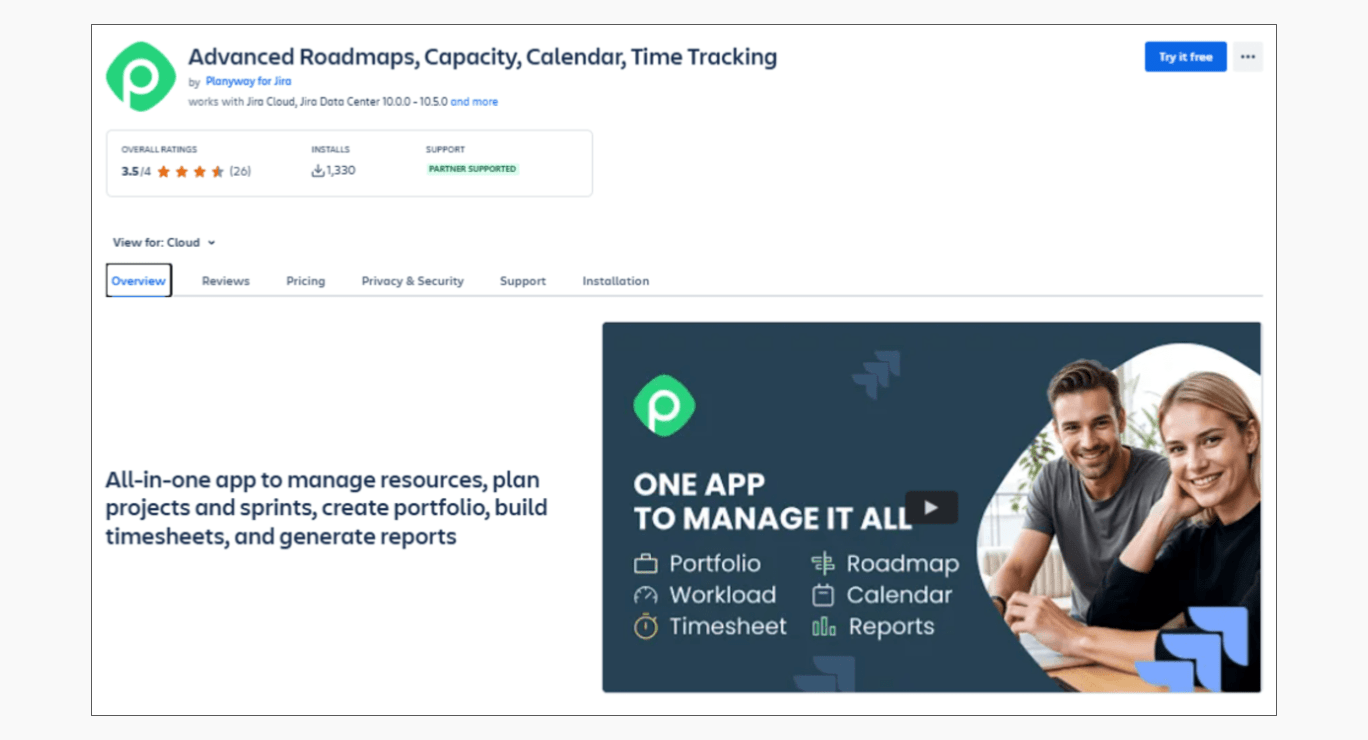
- Track progress: view tasks and projects at a glance, check the statuses of ongoing work, and see upcoming deadlines.
- Visualize schedules: use the Gantt chart view to organize work and monitor timelines.
- Manage resources: get a clear picture of team members' workloads and manage resources more effectively.
Planyway integrates seamlessly with Jira, giving you the perfect dashboard to oversee team activities, track work progress, and ensure deadlines are met.
2) Rich Filters for Jira Dashboards
Rich Filters for Jira Dashboards is a must-have plugin for those who want more advanced filtering and greater flexibility within their Jira dashboards. This plugin allows you to: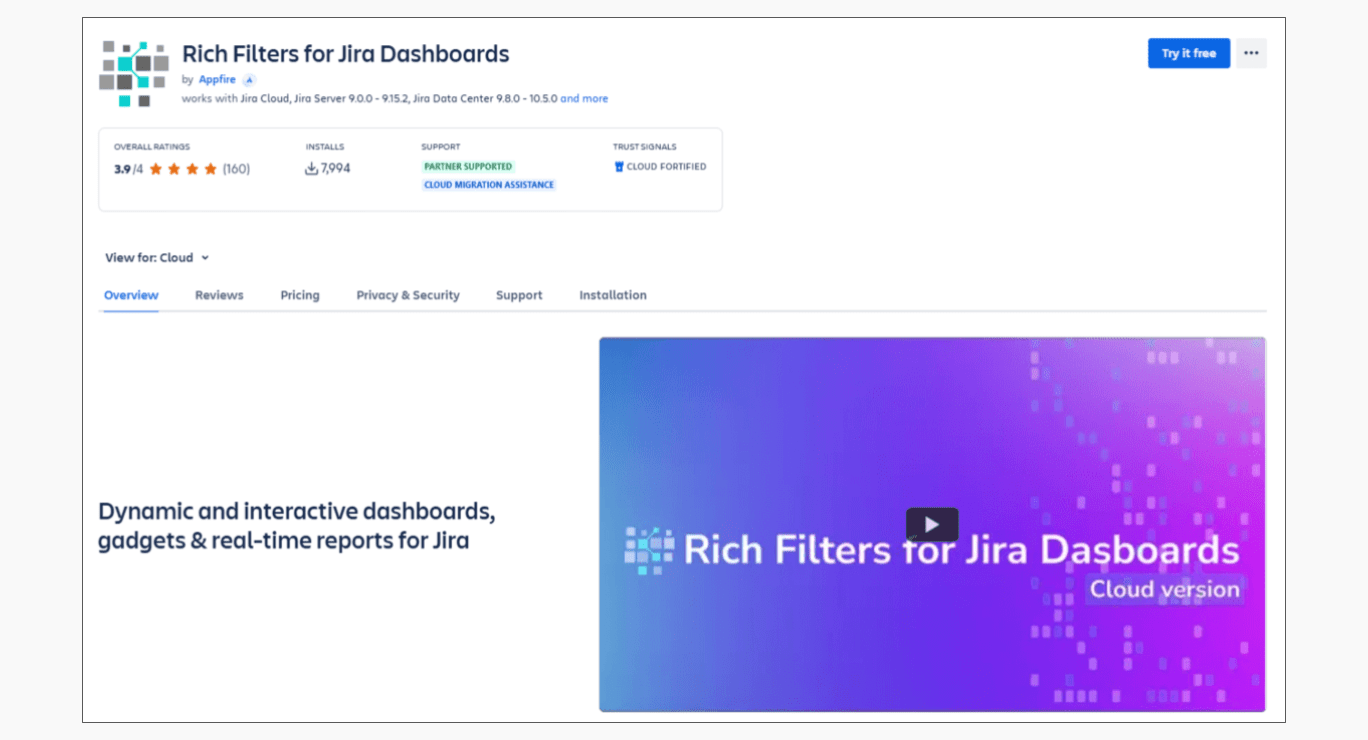
- Create custom filters to show relevant data for different teams or stakeholders.
- Use dynamic filters that update based on user input or filter changes, providing more control over what’s displayed.
- Add interactive gadgets to your dashboard, letting you drill down into data in real-time.
With Rich Filters, you can enhance the data displayed on your dashboard, ensuring it’s relevant and interactive for your specific needs.
3) Custom Charts for Jira - Reports, Dashboards, Graphs & Tables
Custom Charts for Jira is an excellent plugin for users who want to create detailed visual reports. It allows you to add interactive charts, graphs, and tables to your Jira dashboard, providing an intuitive and visually appealing way to track key metrics. Key features include: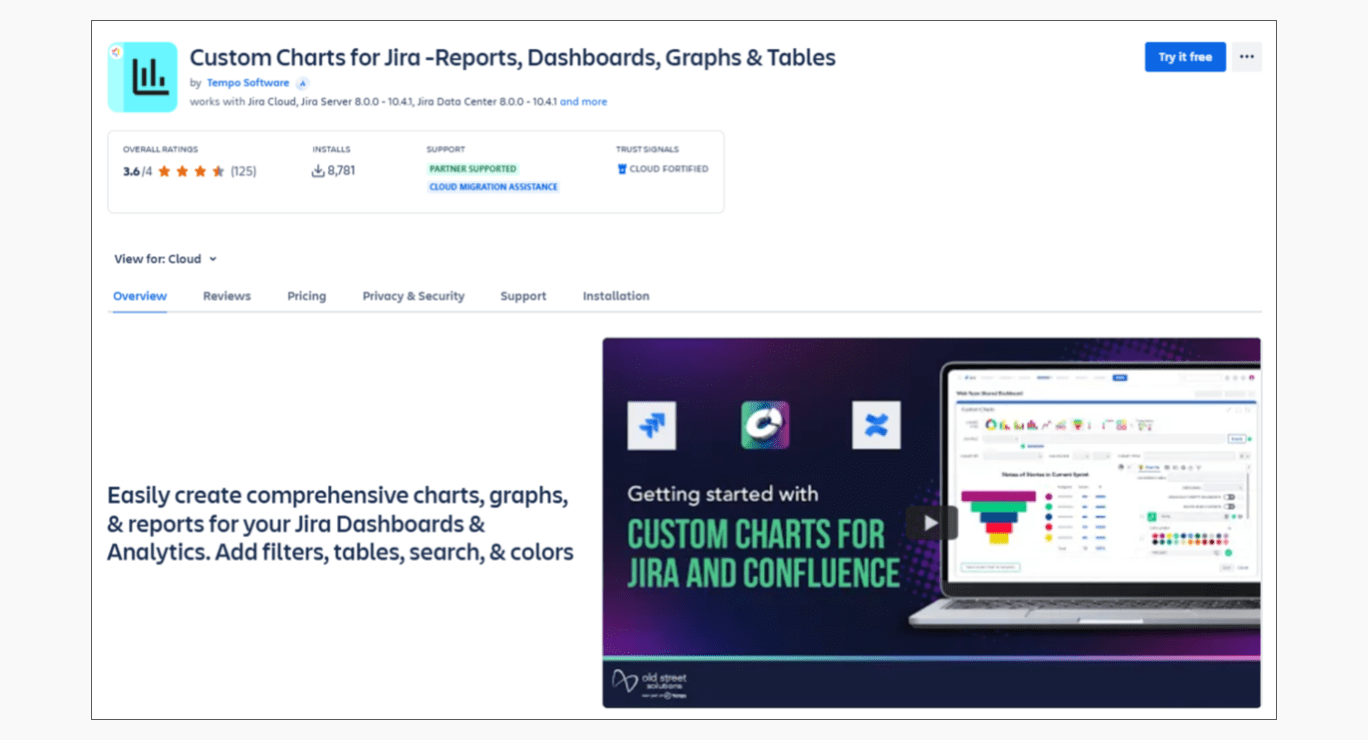
- Customizable charts: easily create bar charts, pie charts, line graphs, and more.
- Interactive elements: drill down into data for detailed insights and better decision-making.
- Multiple chart types: choose from a variety of chart formats to visualize different data sets.
If you want to make your Jira dashboards more data-driven, this plugin is a game-changer.
4) Reports - Charts and Graphs for Jira Dashboard
Reports - Charts and Graphs for Jira Dashboard plugin enhances your Jira dashboard with detailed visual reports. It provides an array of charts and graphs that can be added to your dashboard, such as: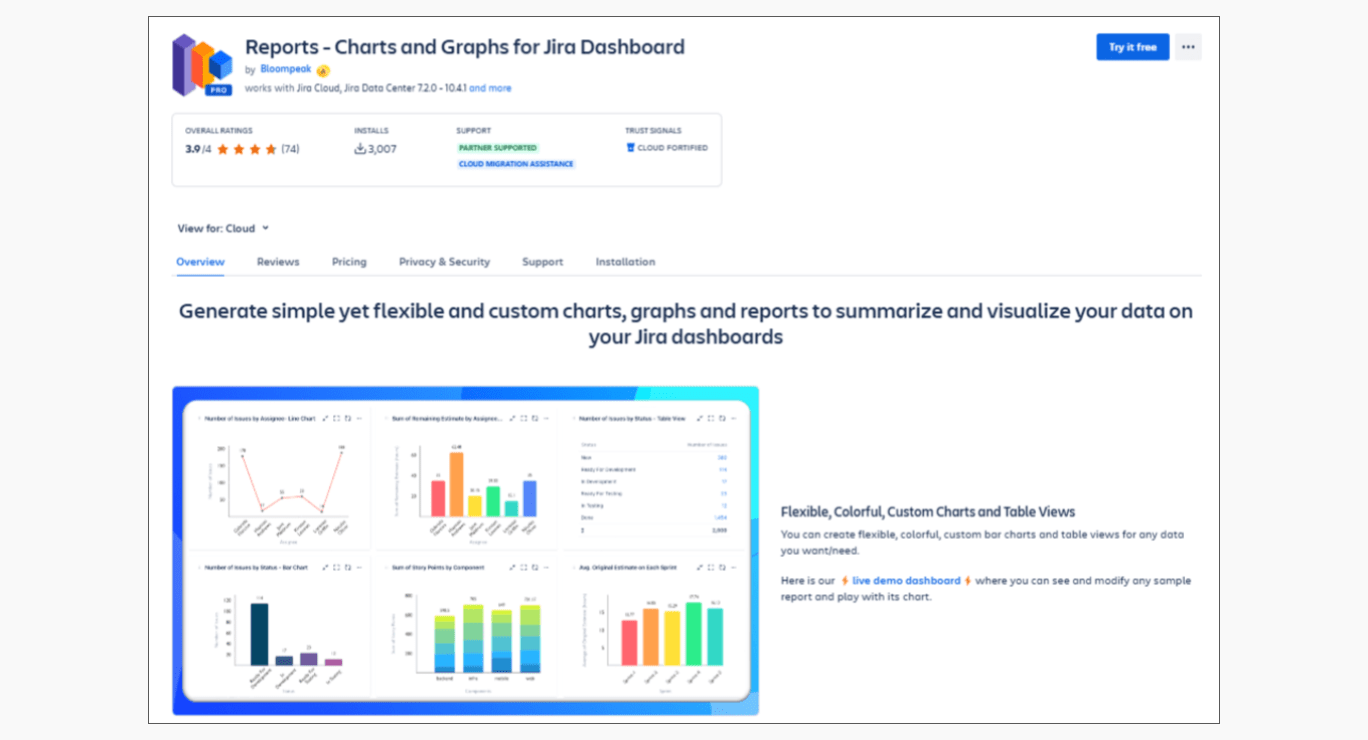
- Burndown charts: track the progress of your sprints and ensure your team is on target.
- Velocity charts: analyze team performance over multiple sprints and identify trends.
- Pie charts and bar charts: visualize issues by priority, status, or assignee.
This plugin helps make your Jira dashboards more insightful by adding comprehensive reports, which can be filtered based on your needs, giving you an all-encompassing view of your projects.
FAQ
What are Jira Reports?
Jira reports are visual summaries that help you analyze the status of your projects. Common types include burndown charts, velocity charts, and pie charts. Reports can be added as gadgets to dashboards to provide real-time insights into your project’s progress.
What is a System Dashboard?
The system dashboard is a default dashboard that Jira administrators use to monitor the health and status of the Jira instance. It includes key system metrics and data, ensuring the application runs smoothly.
Conclusion
By following this guide, you’ll be well on your way to mastering Jira dashboards. Whether you need a simple view of your tasks or a comprehensive reporting dashboard, Jira provides the tools to optimize your workflow and stay on top of your projects. Make the most out of your Jira experience by creating custom dashboards, adding useful gadgets, and sharing insights with your team.
About the Author
Violetta Chernobuk is a skilled content strategist and writer at Planyway, specializing in crafting insightful and engaging articles on productivity and project management. With her keen eye for detail and a deep understanding of user needs, Violetta ensures that every piece of content is both informative and inspiring, helping readers optimize their workflows and stay ahead in their projects.