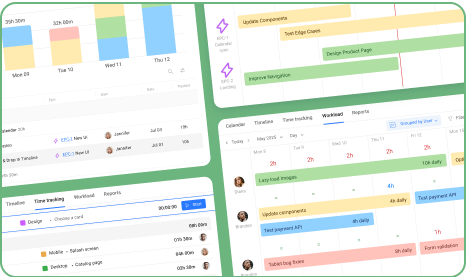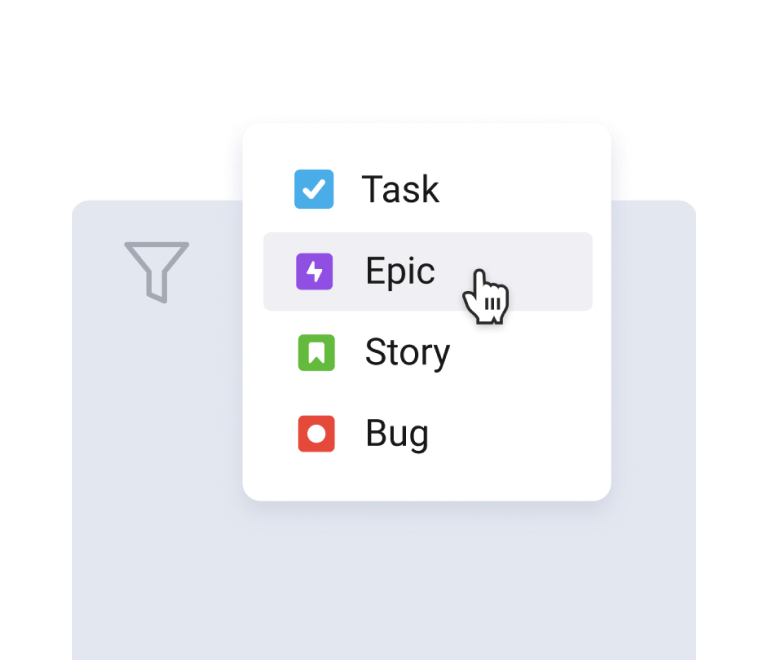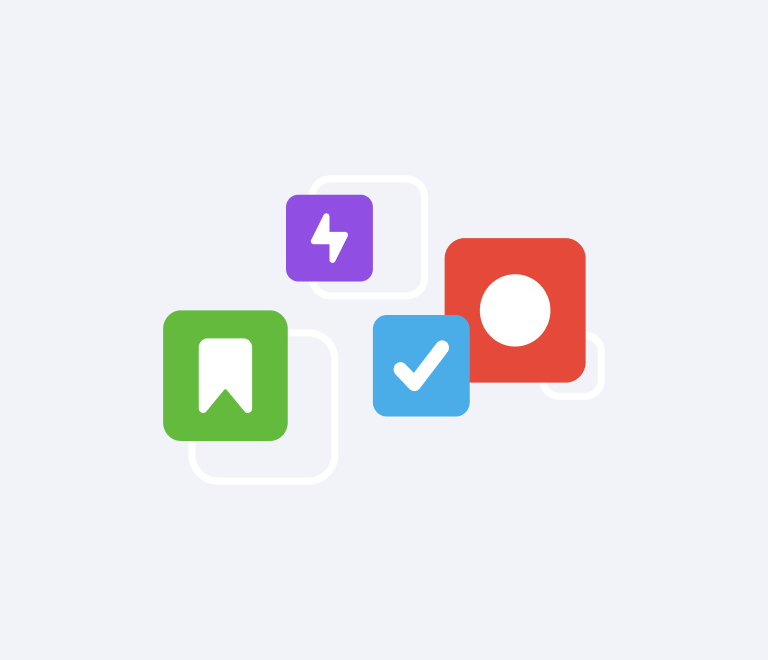Jira is an incredibly powerful tool for managing projects, but it can be overwhelming, especially when it comes to boards. Whether you're using Scrum, Kanban, or a hybrid approach, Jira boards are the heart of your project management process. This guide will walk you through how to use and customize Jira boards to boost your team's efficiency and make project management smoother than ever.
What is a Jira Board?
At its core, a Jira board is a visual representation of your project. It’s where Jira issues (represented as cards) move through various stages of completion, usually represented by columns like "To Do," "In Progress," and "Done." Boards help you and your team stay organized, prioritize work, and ensure that nothing falls through the cracks.
Jira offers two main types of boards: Scrum Boards and Kanban Boards.
- Scrum Boards are ideal for teams that work in sprints. They allow you to plan your work in iterations and track progress toward a sprint goal.
- Kanban Boards are more flexible, perfect for teams with continuous workflows who need to manage work as it comes without a set timeline.
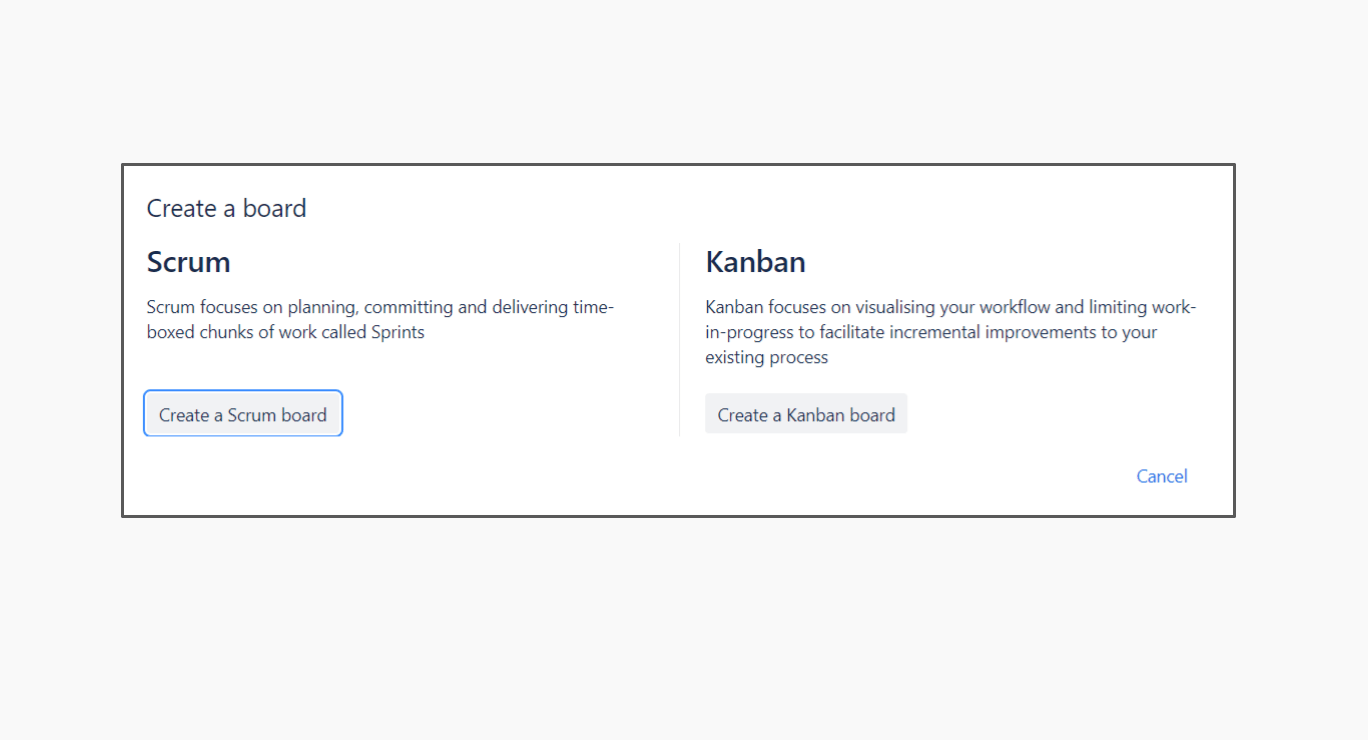
To create a new board in Jira:
- Navigate to Your Work: Go to your Jira dashboard and select “View all board”.
- Choose to Create a New Board: Navigate to “Create new board”.
- Choose Your Template: Decide whether you need a Scrum or Kanban board. This will depend on your team’s workflow.
- Set Up the Board: Follow the prompts to set up your board, including naming it, choosing filters, and setting up columns.
And voilà! You now have a Jira board ready to help you manage your projects more effectively.
What is a Jira Scrum Board?
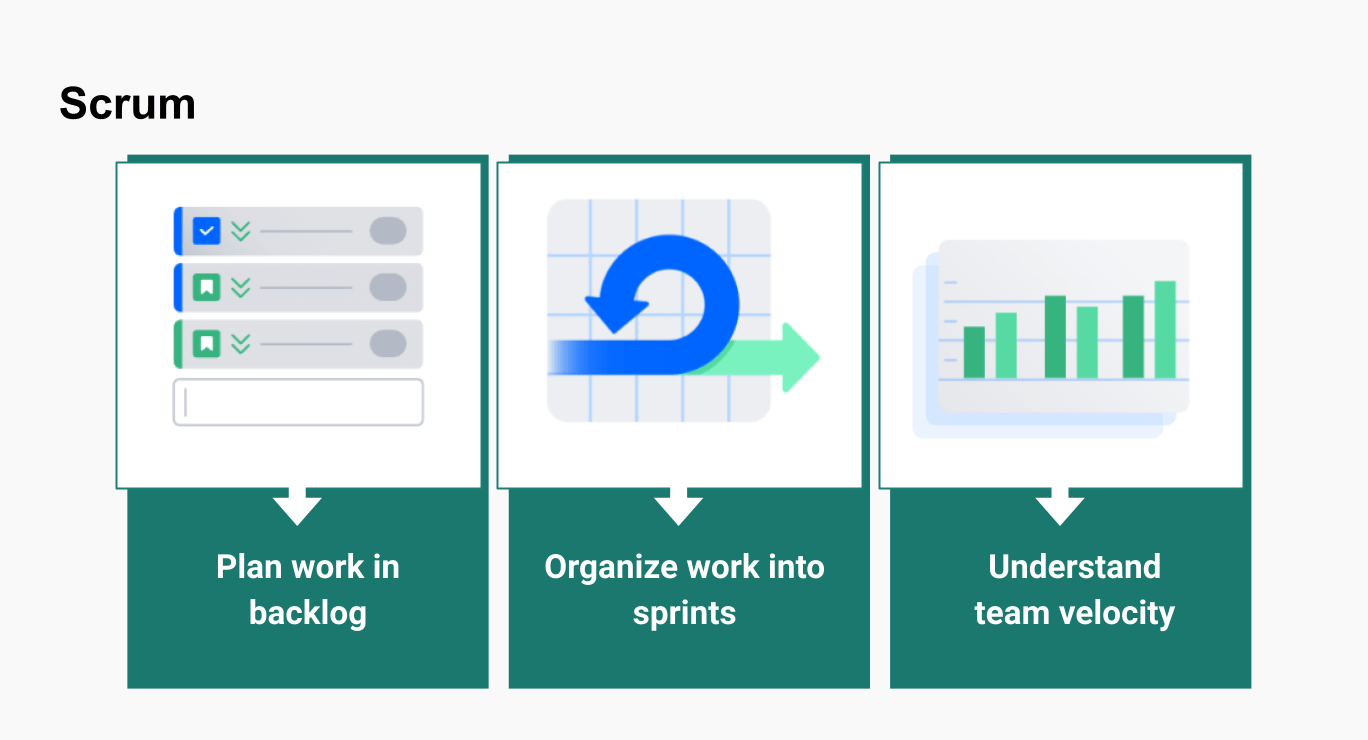 A Jira Scrum Board is designed for teams that follow the Scrum methodology, an Agile framework that emphasizes iterative development, time-boxed sprints, and regular feedback. Scrum Boards are ideal for teams that work in short, planned iterations, typically lasting two to four weeks. The board allows teams to plan, track, and manage their tasks within each sprint, providing a visual representation of their workflow.
A Jira Scrum Board is designed for teams that follow the Scrum methodology, an Agile framework that emphasizes iterative development, time-boxed sprints, and regular feedback. Scrum Boards are ideal for teams that work in short, planned iterations, typically lasting two to four weeks. The board allows teams to plan, track, and manage their tasks within each sprint, providing a visual representation of their workflow.
Key features of a Scrum Board include:
- Sprints: Time-boxed iterations where teams commit to completing a specific set of tasks.
- Backlog: A prioritized list of tasks that need to be addressed, which can be moved into the sprint.
- Sprint Planning: A feature that helps teams define the work for the upcoming sprint.
- Burndown Charts: Visual tools to track progress and predict if the team will complete the sprint on time.
What is a Jira Kanban Board?
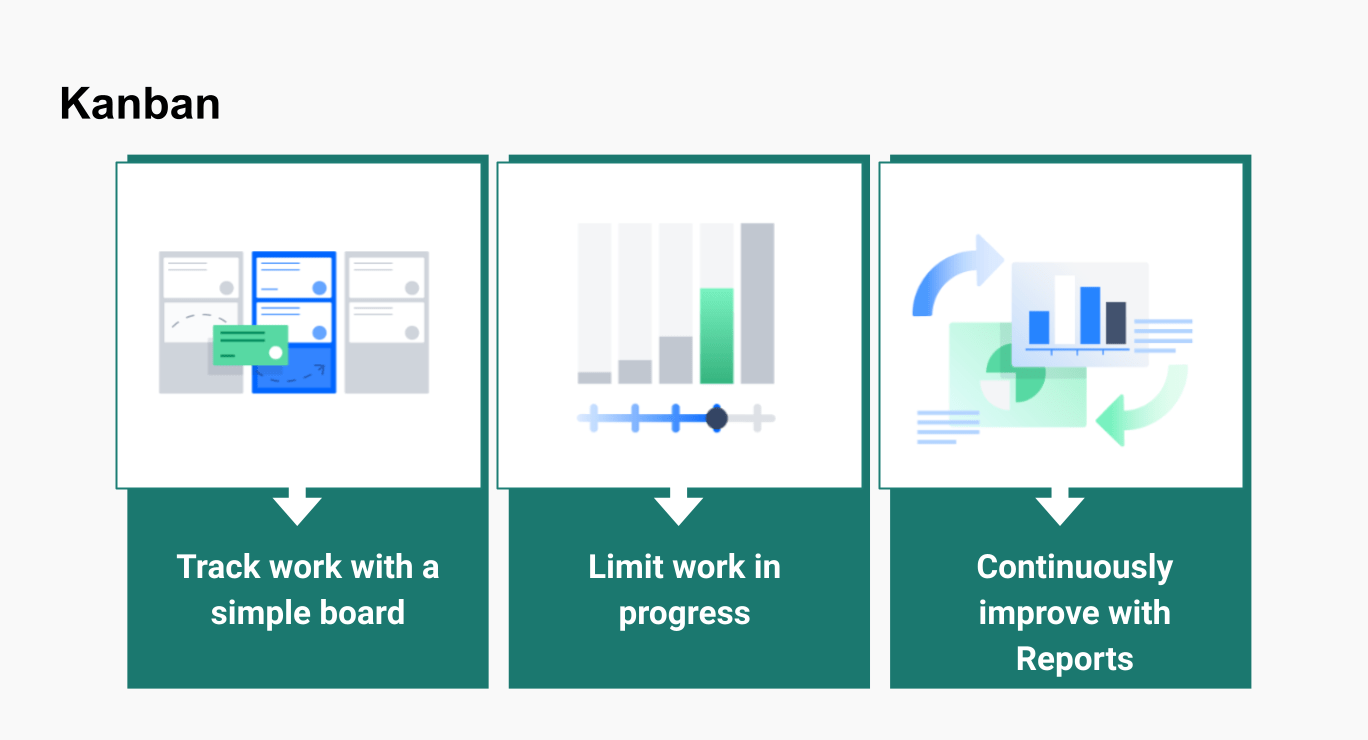 A Jira Kanban Board, on the other hand, is based on the Kanban methodology, which emphasizes continuous delivery and efficiency without the need for time-boxed sprints. Kanban Boards are perfect for teams that need to manage a steady flow of work, focusing on the smooth progression of tasks from start to finish.
A Jira Kanban Board, on the other hand, is based on the Kanban methodology, which emphasizes continuous delivery and efficiency without the need for time-boxed sprints. Kanban Boards are perfect for teams that need to manage a steady flow of work, focusing on the smooth progression of tasks from start to finish.
Key features of a Kanban Board include:
- Work In Progress (WIP) Limits: Set limits on the number of tasks that can be in a particular stage at any time to prevent bottlenecks.
- Continuous Workflow: Unlike Scrum, there are no sprints; tasks are continuously pulled from the backlog as capacity allows.
- Cumulative Flow Diagram (CFD): A visual tool to track the flow of tasks and identify bottlenecks in the process.
Key Differences Between Jira Scrum Board and Jira Kanban Board
1. Workflow Management
- Scrum Board: The workflow is defined by sprints. Tasks are moved from the backlog to the sprint at the beginning of each cycle and completed within that timeframe. This structure is highly regimented and ideal for teams that need a clear, fixed schedule.
- Kanban Board: The workflow is continuous, with tasks moving through various stages without the constraints of a sprint. This flexibility allows teams to adapt to changes more easily and manage a steady stream of incoming work.
2. Flexibility and Adaptability
- Scrum Board: Scrum requires planning and commitment. Once a sprint begins, changes are discouraged to maintain focus and achieve the sprint goals. This makes Scrum less flexible but more structured.
- Kanban Board: Kanban is inherently flexible. Teams can add, remove, or reprioritize tasks at any time, making it suitable for environments where priorities change frequently.
3. Performance Metrics
- Scrum Board: Performance is measured by the completion of tasks within the sprint, using metrics like the burndown chart. This helps teams assess their velocity and plan future sprints accordingly.
- Kanban Board: Performance is measured by cycle time (the time it takes for a task to move from start to finish) and throughput (the number of tasks completed in a given period). These metrics help teams optimize their workflow and identify bottlenecks.
4. Team Dynamics and Roles
- Scrum Board: Scrum involves specific roles such as the Scrum Master, Product Owner, and Development Team. These roles are essential for facilitating sprints, managing the backlog, and ensuring that the team adheres to Scrum principles.
- Kanban Board: Kanban does not prescribe specific roles. It is more focused on the workflow and does not require the formal roles that Scrum mandates. This makes Kanban easier to implement in teams without a structured Agile framework.
5. Best Use Cases
- Scrum Board: Best suited for teams working on complex projects that benefit from structured, iterative development. Ideal for teams that can commit to time-boxed sprints and deliver incremental updates.
- Kanban Board: Best suited for teams that need to manage a continuous flow of work, such as service-oriented teams or teams with a high volume of incoming tasks. Ideal for environments where priorities frequently shift.
How to Customize Your Jira Board
One of the best features of Jira boards is their customizability. You can tailor your board to meet your team’s specific needs, making it easier to manage workflows and hit your goals.
Here’s how to customize your Jira board:
- Add or Remove Columns: Your board’s columns should reflect the stages of your workflow. You can add columns for different phases of a project (e.g., "Review," "QA") or remove any that aren’t necessary. To do this, go to "Board Settings" and then "Columns." Here you can add new columns, rename existing ones, or remove those that don't fit your workflow.
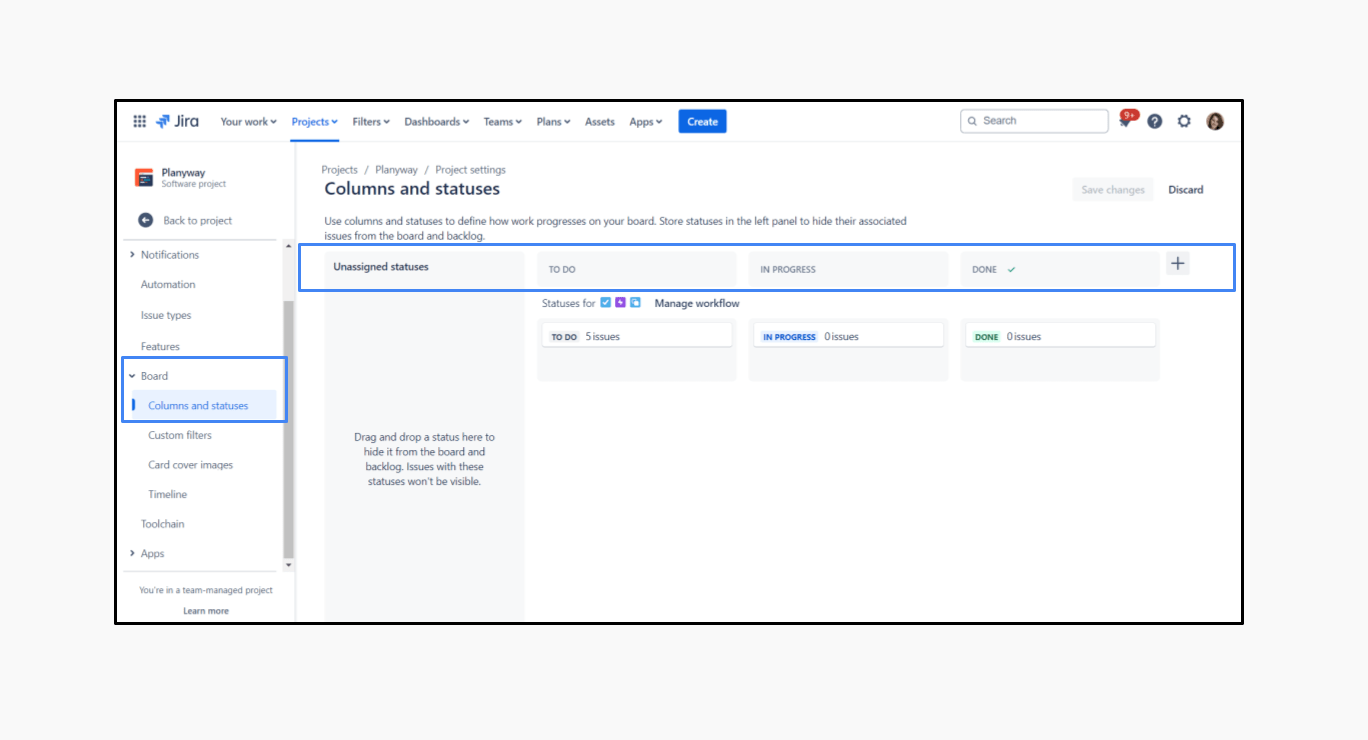
- Customize Card Background: You can allow cards to use images as the card background. Navigate to "Board Settings" > "Card Cover Image" to set up your preferences.
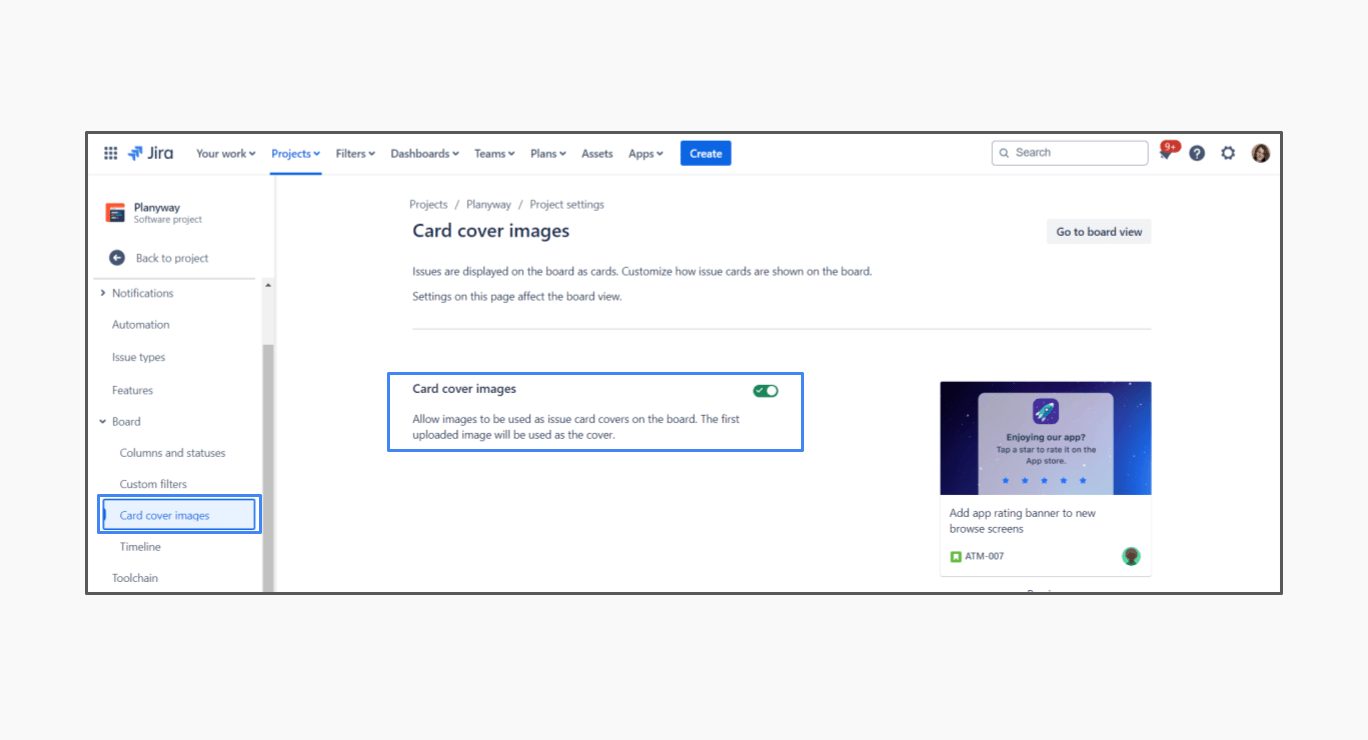
- Swimlanes for Better Organization: If you’re managing multiple projects or want to segment tasks by different criteria (like assignee or priority), Jira swimlanes are your best friend. Go to "Board Settings" > "Swimlanes" to create these visual dividers.
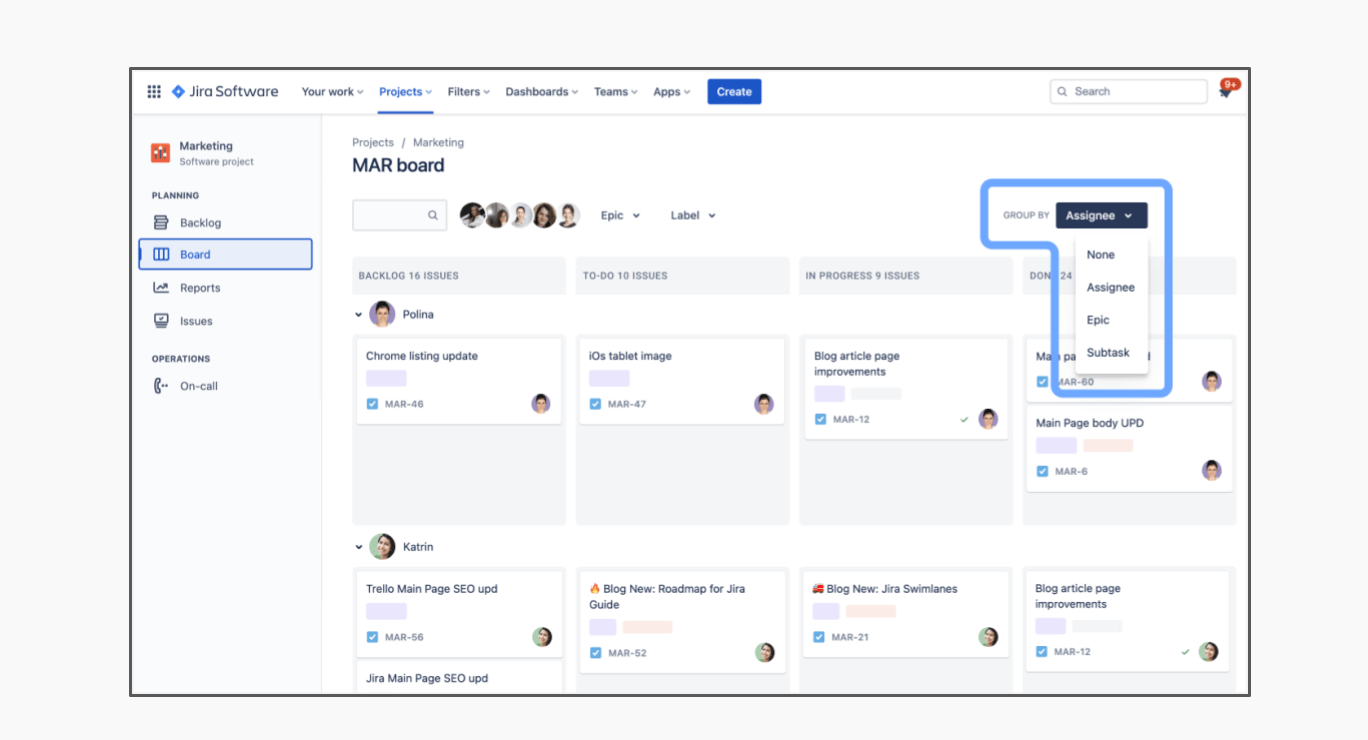
- Automation Rules: Save time by automating repetitive tasks. For example, you can create rules that automatically move cards to the next column when they’re marked as "Done" or send notifications to team members when a task is assigned to them. Head to "Board Settings" > "Automation" to set up these rules.
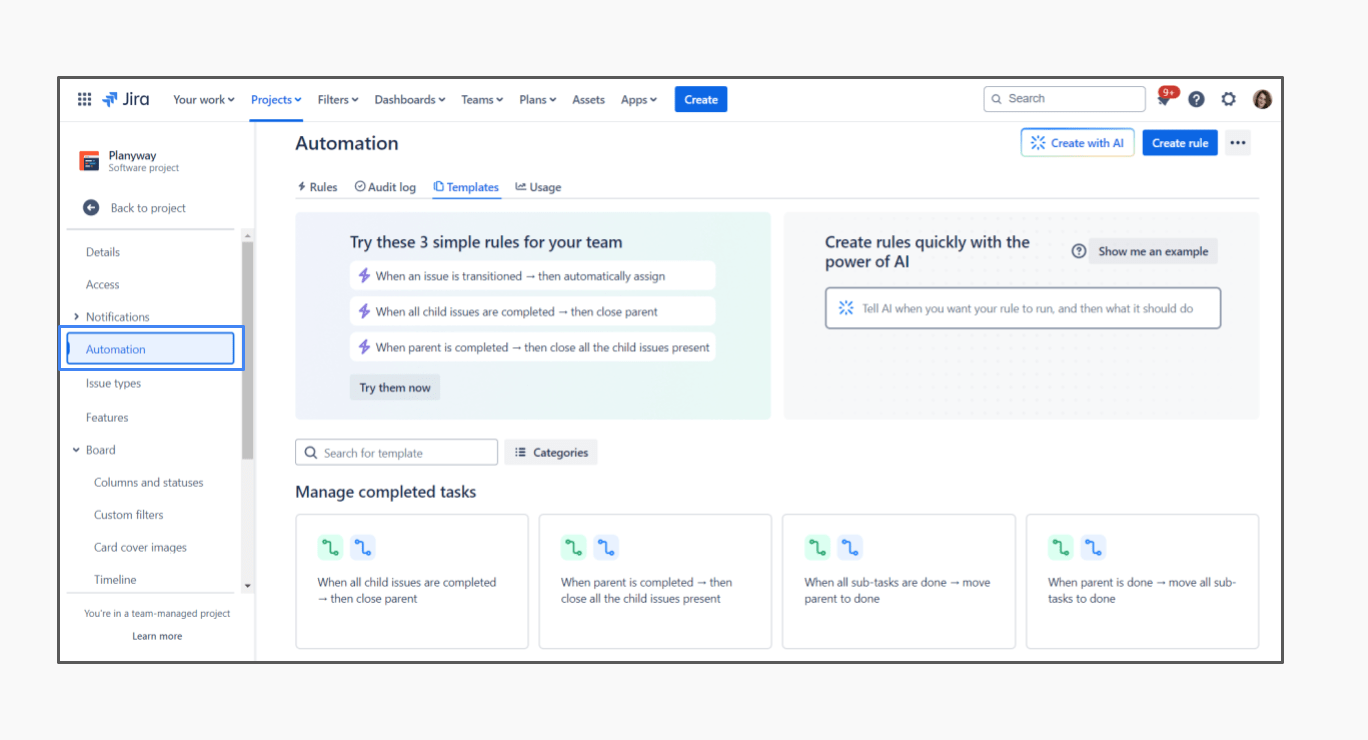
How to Create Jira Board Automations
Creating board-specific automations in Jira is easy:
- Access Board Settings: Start by navigating to your board, then click on the three-dot menu in the upper-right corner and select "Board Settings." From here, choose "Automation" to access the automation editor.
- Create a New Automation Rule: Click on "Create Rule" to begin setting up your automation. You can choose from a variety of triggers, such as issue creation, status changes, or specific time intervals.
- Define Your Trigger: Select the trigger that will initiate the automation. For example, you can set a trigger that activates whenever an issue is transitioned to a specific column on your board.
- Add Conditions (Optional): To fine-tune your automation, you can add conditions that must be met before the action is performed. For instance, you might only want to move issues that are of a certain priority or assigned to a particular user.
- Set the Action: Decide what you want the automation to do when the trigger conditions are met. Common actions include transitioning an issue to another column, assigning it to a team member, or sending a notification to the relevant stakeholders.
- Test and Save: Before finalizing your automation, test it to ensure it behaves as expected. Once satisfied, save the rule, and it will start working immediately.
Examples of Powerful Board Automations
- Automatic Status Updates: Automatically transition issues to the "In Progress" column when they’re assigned to a team member or when work begins on them.
- Auto-Close Completed Tasks: Move tasks to the "Done" column once all associated subtasks are marked as complete, keeping your board tidy and up-to-date.
- Daily Task Reminders: Automatically send reminders to team members for tasks that have been idle in the "To Do" or "In Progress" columns for too long.
- Sprint Completion: Automatically move all completed tasks to a "Sprint Archive" column at the end of a sprint, keeping your board focused on current work.
Jira Board Examples: Tailoring Boards to Fit Your Workflow
Jira boards are versatile tools that can be customized to suit a wide range of project management styles. Whether you're working in software development, marketing, or operations, there’s a Jira board configuration that can help streamline your workflow. Here are some common Jira board examples to inspire you as you set up your own.
1. Software Development Board (Scrum)
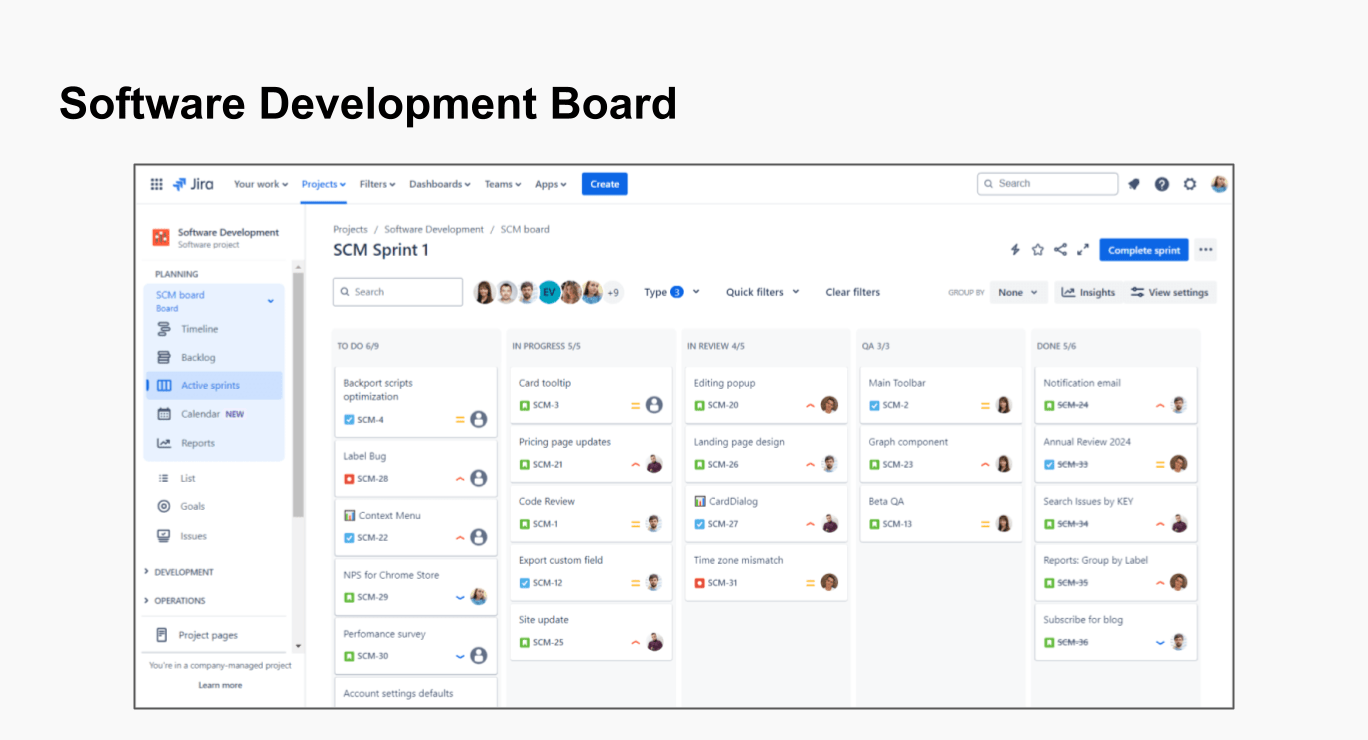 For teams following the Scrum framework, a Jira board can be tailored to manage sprints effectively.
For teams following the Scrum framework, a Jira board can be tailored to manage sprints effectively.
- Backlog: Contains all user stories, bugs, and tasks that are not yet planned for a sprint.
- To Do: Items that have been pulled into the sprint and are ready to be worked on.
- In Progress: Tasks currently being worked on by the team.
- In Review: Items that are complete but awaiting peer or code review.
- QA: Tasks that have passed review and are now being tested by the quality assurance team.
- Done: Completed tasks that meet the team's definition of done.
2. IT Support Ticket Board
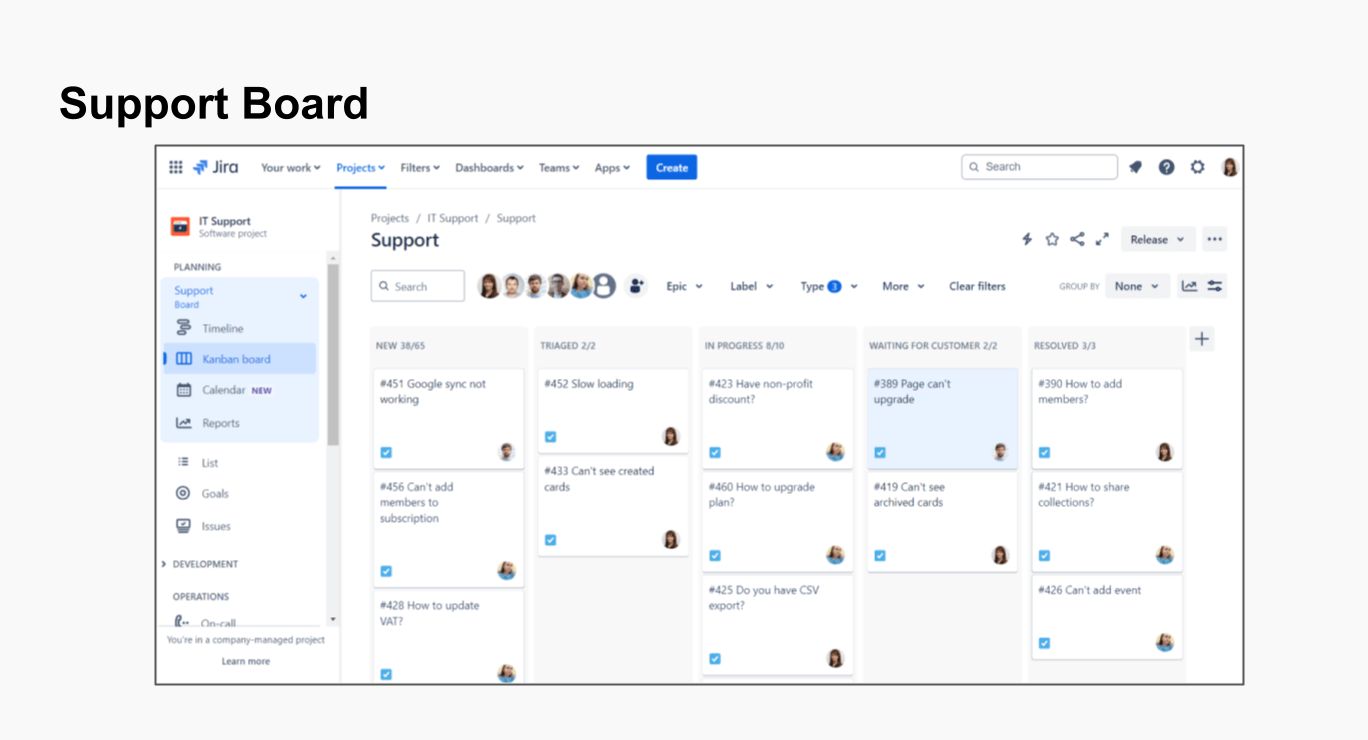
For IT teams handling support tickets, a Jira board can be set up to manage the lifecycle of incoming issues.
- New: New tickets that have just been submitted and need to be reviewed.
- Triaged: Tickets that have been assessed and prioritized.
- In Progress: Issues currently being worked on by the IT team.
- Waiting for Customer: Tickets that require further information or action from the customer.
- Resolved: Tickets that have been resolved and closed.
3. Marketing Campaign Board
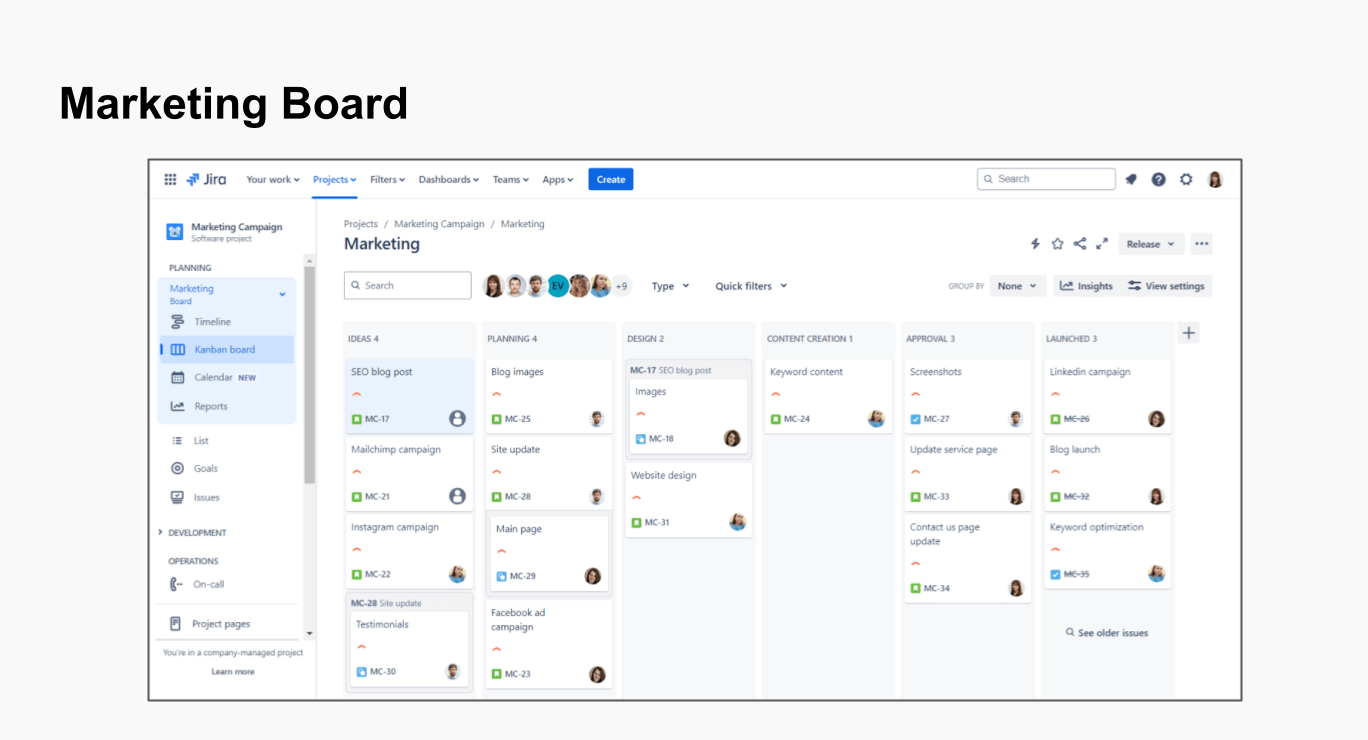 Marketing teams can use Jira boards to manage campaign workflows.
Marketing teams can use Jira boards to manage campaign workflows.
- Ideas: A brainstorming area for new campaign ideas and strategies.
- Planning: Approved ideas move here for detailed planning and scheduling.
- Design: Tasks related to the design phase of the campaign, such as graphics and visuals.
- Content Creation: Where copywriting and content development tasks are tracked.
- Approval: Completed campaign assets waiting for final approval from stakeholders.
- Launched: Successfully launched campaigns that are now live.
How to Delete a Board in Jira
There may come a time when you need to clean up your Jira workspace by deleting a board that’s no longer in use. Whether the project has been completed, or you’re reorganizing your workflow, removing outdated boards can help keep your Jira environment clutter-free and easier to navigate.
Take the following steps to delete a Jira board:
- Navigate to Your Work: Access the main menu and navigate to "Your work."
- Access Boards: Click on "Boards" to view all existing boards.
- Search for the Board Name: (optional step, but recommended if your site has a large number of boards).
- Select the Board: Locate the board you wish to delete.
- Delete the Board: select the three dots (...) box corresponding for that board, and select 'Delete.'
Conclusion
Jira boards are a versatile tool that can transform the way your team works. By understanding how to use and customize them, you can create a workflow that fits your team’s needs and enhances productivity. Remember, the key to success with Jira agile board is regular maintenance and continuous improvement. So go ahead, set up your board, and watch your team’s efficiency soar!
About the Author
Violetta Chernobuk is a skilled content strategist and writer at Planyway, specializing in crafting insightful and engaging articles about Jira. With her keen eye for detail and a deep understanding of user needs, Violetta ensures that every piece of content is both informative and inspiring, helping readers optimize their workflows and stay ahead in their projects.